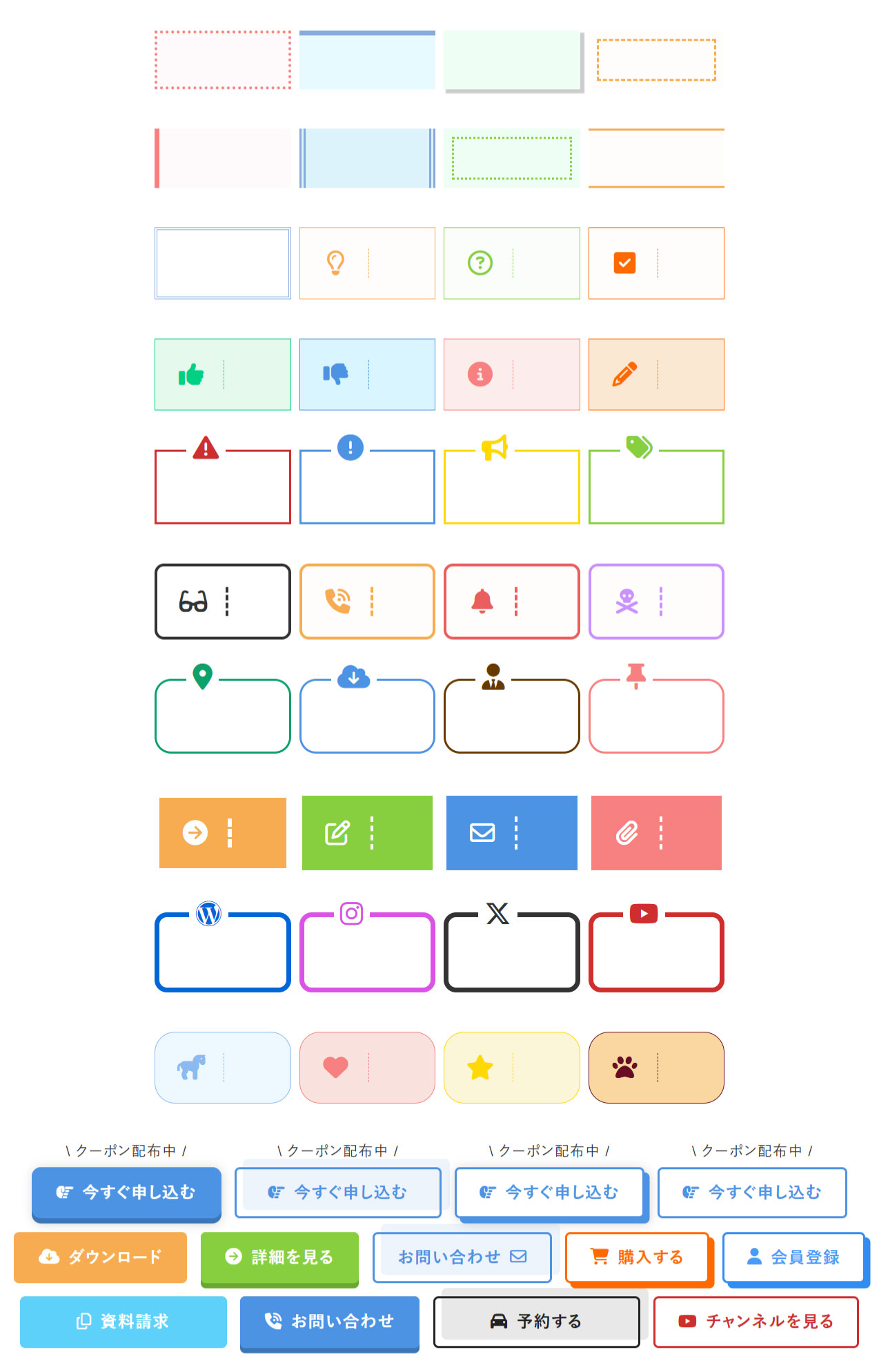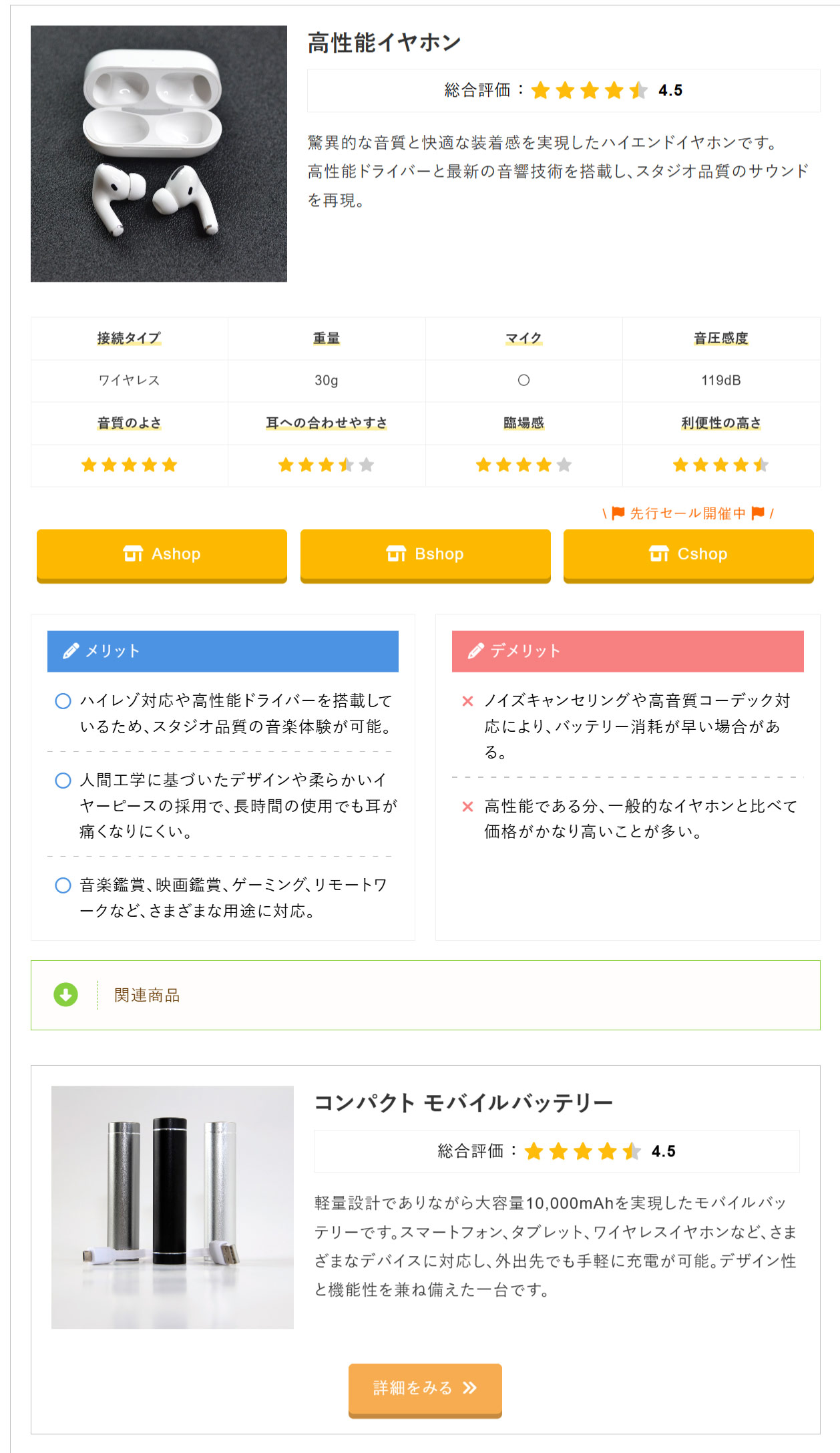当サイトはアフィリエイト広告を利用しています。
WordPressでブログやホームページを作るためには、WordPressを設置する「サーバー」が必要不可欠。
そのサーバーをレンタルできる「レンタルサーバー」の中で初心者におすすめなのが、高速かつ高い安定性を誇る、国内シェアNo.1の「エックスサーバー」です。
そこで今回は、エックスサーバーでのWordPressの始め方を初心者向けに丁寧に解説します。

mono
エックスサーバーは私も長年愛用している使いやすいレンタルサーバーです。
エックスサーバーとは
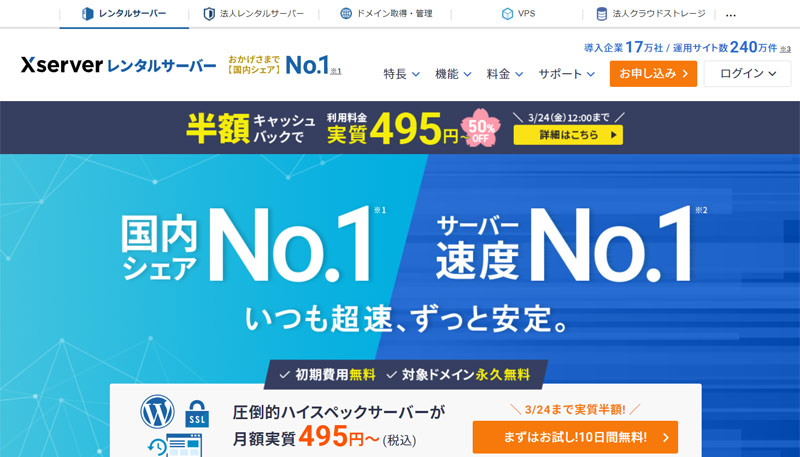
エックスサーバーとは、20年以上の運営実績がある、国内シェアNo.1の人気レンタルサーバーです。業界トップクラスのサーバー環境が用意されていることや、初めてでもWordPressを始めやすい環境が整っていることから、個人から企業まで幅広いユーザーに選ばれています。
エックスサーバーでは、2025年11月4日(火)17:00 ~ 2025年12月4日(木)17:00まで、12ヶ月以上で新規契約した場合に初回の利用料金が最大30%オフになるお得なキャンペーンを実施しています!
詳しくはエックスサーバーの公式サイト![]() をご覧ください。
をご覧ください。
エックスサーバーでWordPressを始める際に必要なもの
まずは、エックスサーバーでWordPressを始める際に必要なものをご紹介します。
- ドメイン名
- PCメールアドレス
- 支払い方法
- スマホ
ドメイン名
ドメイン名とは、ブラウザでサイトを開いたときにアドレスバーに表示される「https://example.com」の赤文字部分のことです。ドメイン名はすでに誰かが使っているものを使うことはできないため、誰とも被らない独自のものを考えておく必要があります。
ドメイン名で悩んだときは以下の記事を参考にしてみてください。
PCメールアドレス
PCメールアドレスとは、「Gmail」「Yahoo!メール」「Outlook」などのメールアドレスのことです。
キャリアのメールアドレスだとメールを受信できないおそれがあるので、キャリア以外のメールアドレスをお持ちでない方は1個作っておきましょう。さきほど挙げた3つはすべてフリーメールサービスのため、誰でも無料で作成できます。
フリーメールアドレスの作り方がよくわからない方は、以下の記事を参考にしてみてください。
支払い方法
エックスサーバーで利用可能な支払い方法には、以下のようなものがあります。
- クレジットカード
- 銀行振込
- コンビニ決済
- プリペイド決済
- 後払い決済(ペイディ)
ただ、「クイックスタート」でWordPressを始める場合は「クレジットカード」または「後払い決済(ペイディ)」で支払う必要があります。できればこの2つのどちらかで支払えるようにしておきましょう。
スマホ
エックスサーバーでは、申し込みの際にSMS認証または電話認証を行います。スムーズに認証できるよう、手元にスマホを用意しておきましょう。
エックスサーバーでは「クイックスタート」でWordPressを始めるのが簡単!
エックスサーバーでのWordPressの始め方には、新規契約時のみ利用可能な「クイックスタート」と、契約後にいつでも利用可能な「簡単インストール」の2種類あります。
| クイックスタート | サーバー契約、ドメイン取得、WordPressサイトの作成を一括でおこなう |
|---|---|
| 簡単インストール | WordPressサイトの作成のみをおこなう |
クイックスタートの場合、サーバー契約時にドメイン取得やWordPressサイトの作成もまとめておこなうため、サーバーの契約が完了すると同時にWordPressサイトの作成も完了します。
一方簡単インストールは、サーバーの契約が完了したあと、管理画面にて手動でWordPressサイトを作成する方法になります。ドメインの取得はまた別途手動でおこなうため、クイックスタートに比べて作業が煩雑です。
以上のことから、エックスサーバーではクイックスタートでWordPressを始めるのがおすすめです。
エックスサーバーは「スタンダード」プランを「12ヶ月」以上で契約するのがお得!
エックスサーバーでは、「スタンダード」「プレミアム」「ビジネス」の3つのプランが用意されています。
| スタンダード | プレミアム | ビジネス | |
|---|---|---|---|
| 初期費用 | 0円 | 0円 | 0円 |
| 月額※ | 990円 | 1,980円 | 3,960円 |
| ディスク容量 | 500GB | 600GB | 700GB |
| 転送量 | 無制限 | 無制限 | 無制限 |
大きな違いは「ディスク容量」で、上位プランに上がるごとに100GBの容量が追加されます。とは言え、500GBもあればほとんどの場合事足りるので、プランは一番リーズナブルな「スタンダード」で問題ないでしょう。
契約期間は3ヶ月、6ヶ月、12ヶ月、24ヶ月、36ヶ月の5つの中から選択できます。新規契約の場合は、「12ヶ月」以上で契約すると、取得費用も更新費用もかからない永久無料ドメインが2個もらえてお得です。
クイックスタートを使ったWordPressの始め方
クイックスタートを使ったWordPressの始め方は以下のとおりです。所要時間は10分程度です。
- エックスサーバーの申し込みページにアクセスする
- サーバー契約内容を入力する
- アカウント情報・支払い情報を入力する
- SMS・電話認証を行う
手順1:エックスサーバーの申し込みページにアクセスする
まずはエックスサーバーの公式サイト![]() にアクセスし、「お申し込み」をクリックします。
にアクセスし、「お申し込み」をクリックします。
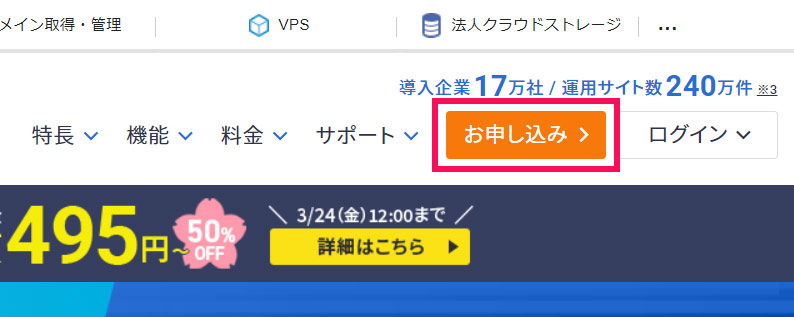
「10日間無料お試し 新規お申し込み」をクリックします。
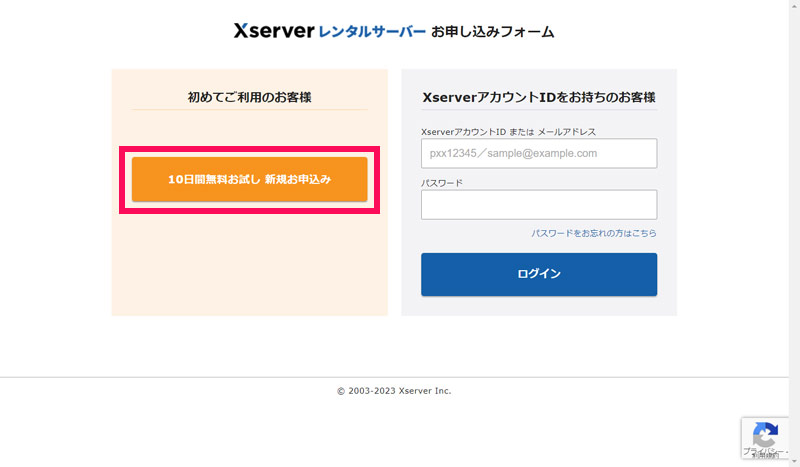
手順2:サーバー契約内容を入力する
申し込みページにアクセスしたら、次にサーバー契約内容を入力します。
サーバーIDは変更なしでOKです。

プランを選択します。おすすめは「スタンダード」です。
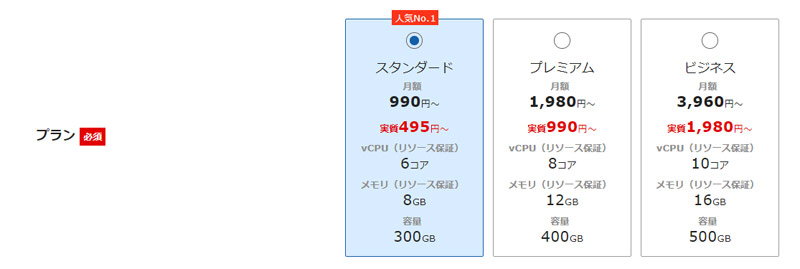
WordPressクイックスタートの「利用する」にチェックを付けます。
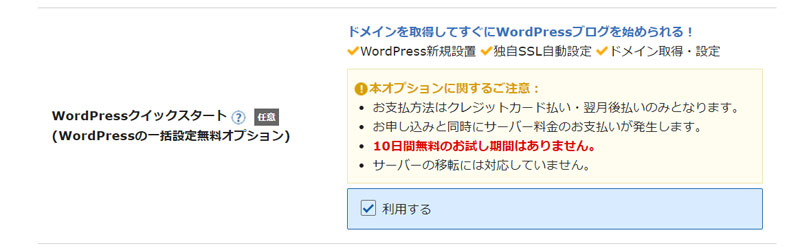
チェックを付けると以下のような画面が表示されるので、内容を確認して「確認しました」をクリックします。
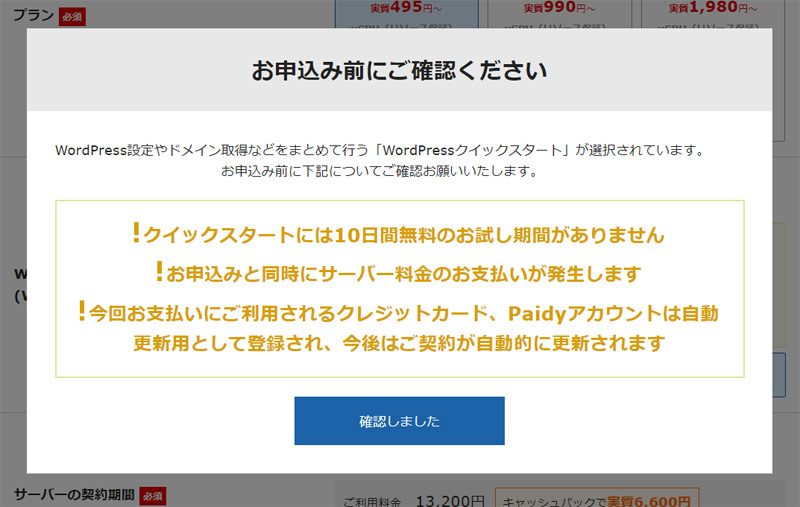
契約期間を選択します。おすすめは「12ヶ月」以上です。
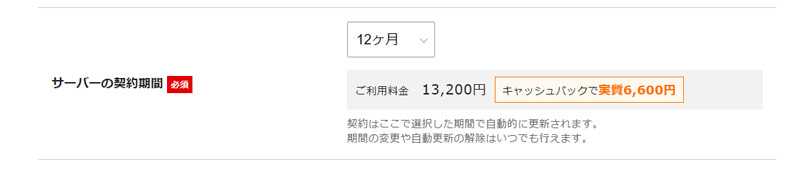
取得したいドメイン名を入力します。
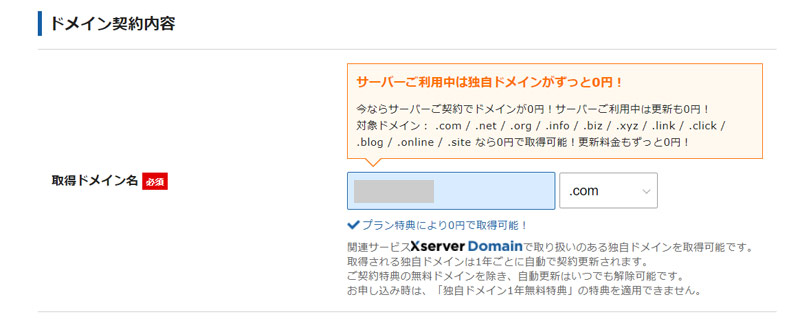
ブログ名、ユーザー名、パスワード、メールアドレスを入力します。ブログ名はあとから変更可能なので、決まっていない場合は仮のものでOKです。ユーザー名とパスワードは、今後WordPressの管理画面にログインする際に使用することになります。
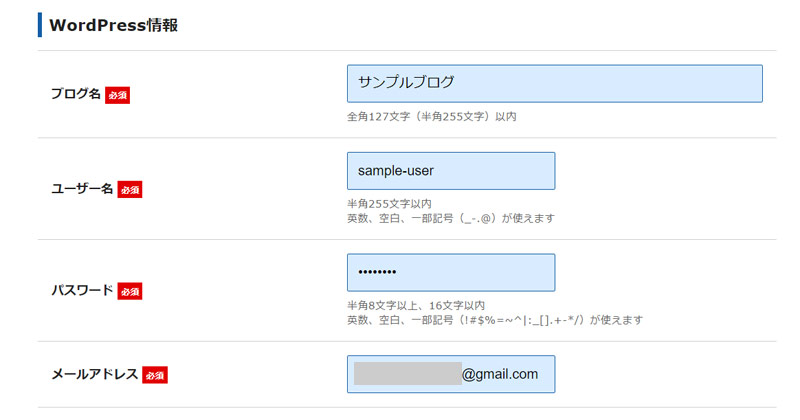
テーマとテーマオプションを選択します。テーマはあとから変更可能なので、よくわからなければデフォルトのままでOKです。
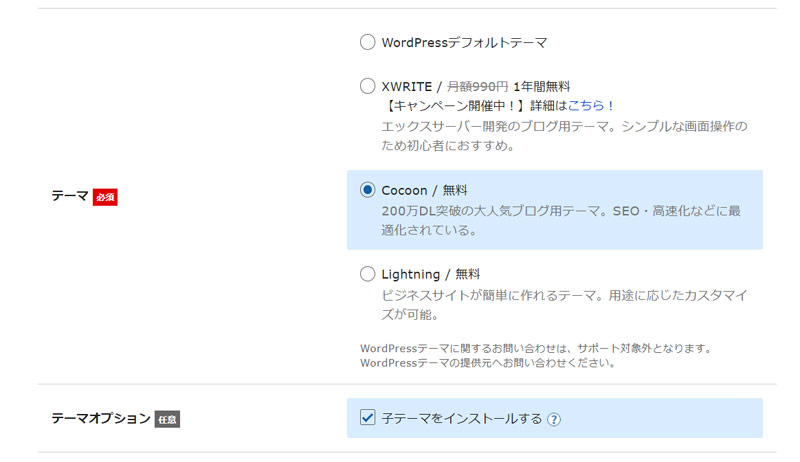
すべて入力したら「Xserverアカウントの登録へ進む」をクリックします。

手順3:アカウント情報・支払い情報を入力する
サーバー契約内容の入力が完了したら、次にアカウント情報・支払い情報を入力します。
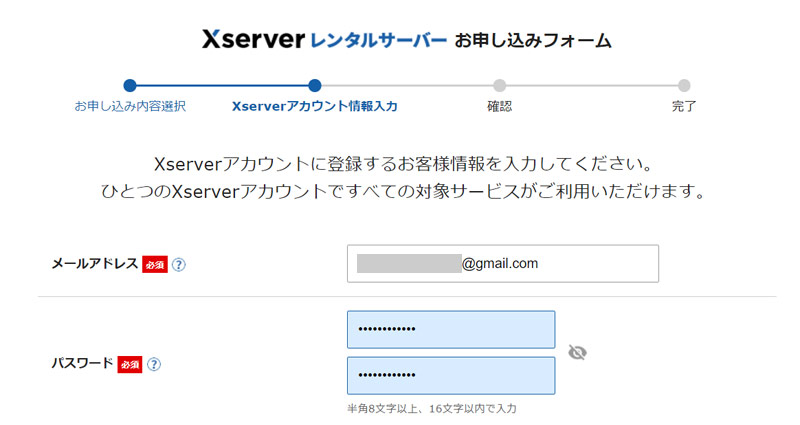
すべて入力したら、「利用規約」「個人情報の取り扱いについて」を確認・同意して「次へ進む」をクリックします。
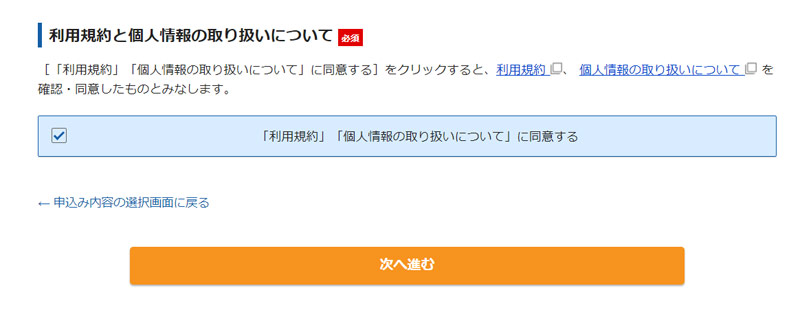
入力したメールドレス宛に届いた確認コードを入力し、「次へ進む」をクリックします。
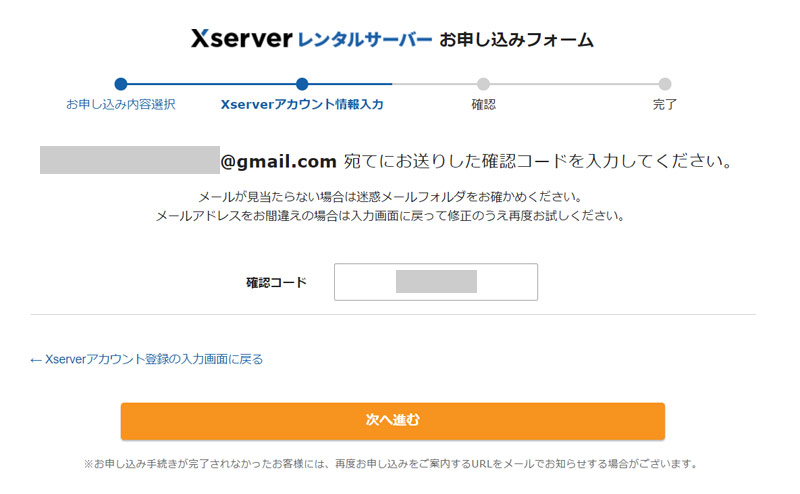
入力内容を確認して「SMS・電話認証へ進む」をクリックします。
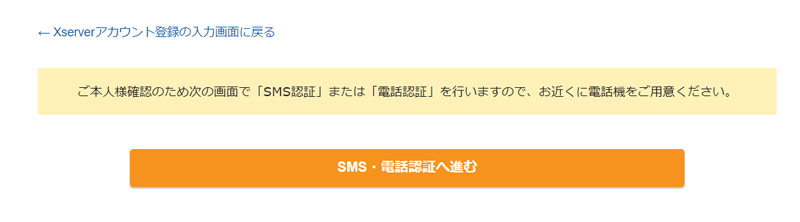
手順4:SMS・電話認証を行う
アカウント情報・支払い情報の入力が完了したら、最後にSMS・電話認証を行います。
認証を行う電話番号の入力、認証コードの取得方法の選択を行って、「認証コードを取得する」をクリックします。
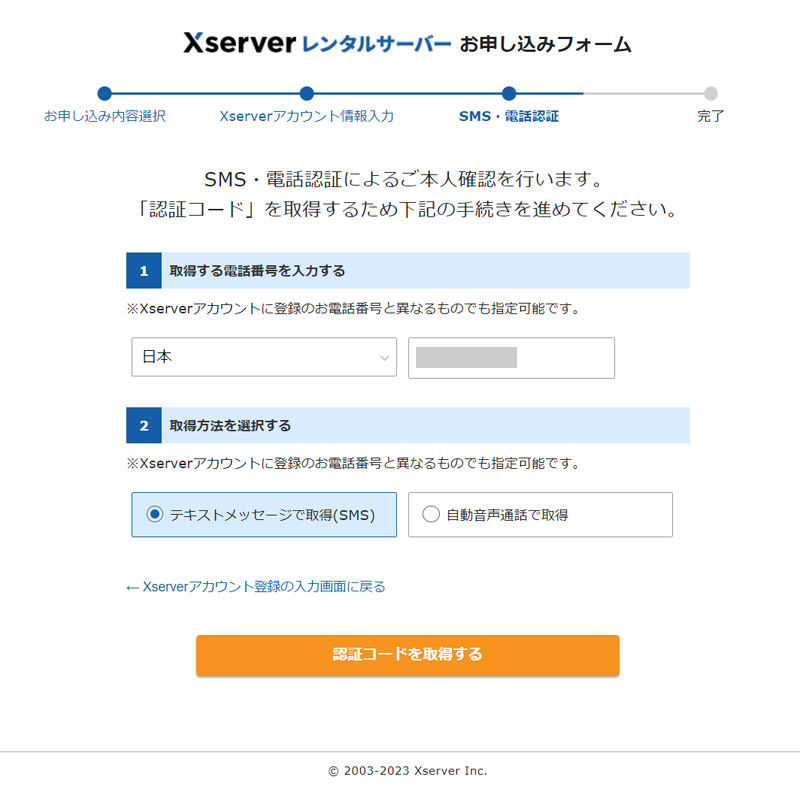
入力した電話番号宛に届いた認証コードを入力し、「認証して申し込みを完了する」をクリックします。
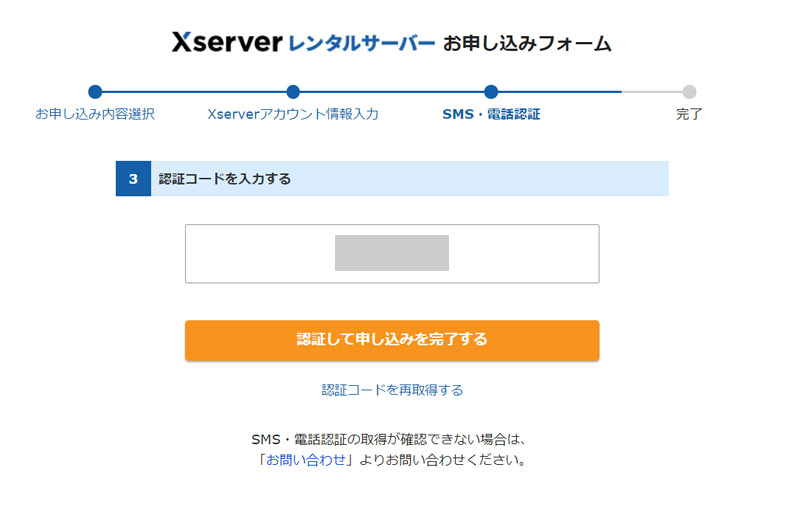
申し込みを完了すると、入力したメールアドレス宛に数分ほどで「サーバーアカウント設定完了のお知らせ」という件名のメールが届きます。このメールにはアカウント情報などの重要な情報が記載されているので、大切に保管しておきましょう。
これでクイックスタートでのWordPressのインストールは完了です。お疲れ様でした!
WordPressの管理画面へのログイン方法
WordPressのインストールが完了したら、WordPressの管理画面にログインしてみましょう。
WordPressの管理画面へは、「http://ドメイン名/wp-admin」からエックスサーバーの申し込み時に入力したユーザー名とパスワードでログインできます。
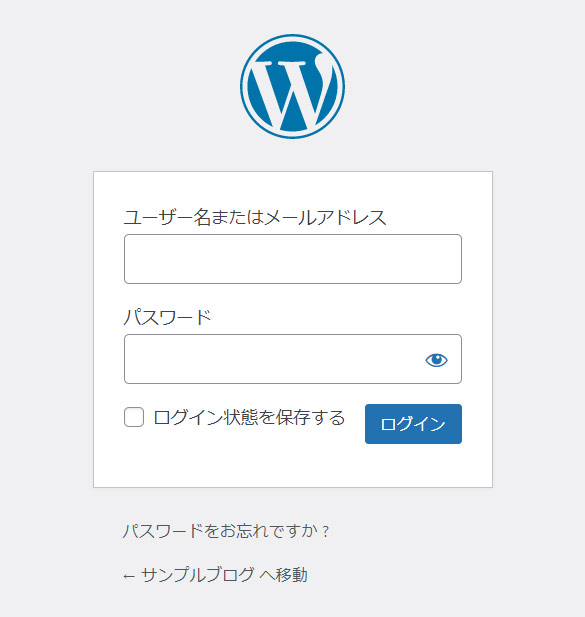
ログインすると以下のような画面になります。これがWordPressの管理画面です。
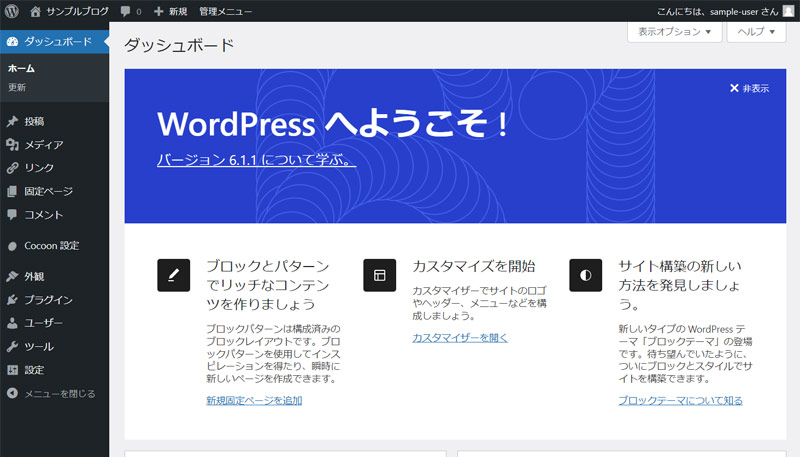
管理画面左上のサイト名をクリックすると、あなたのサイトが表示されます。
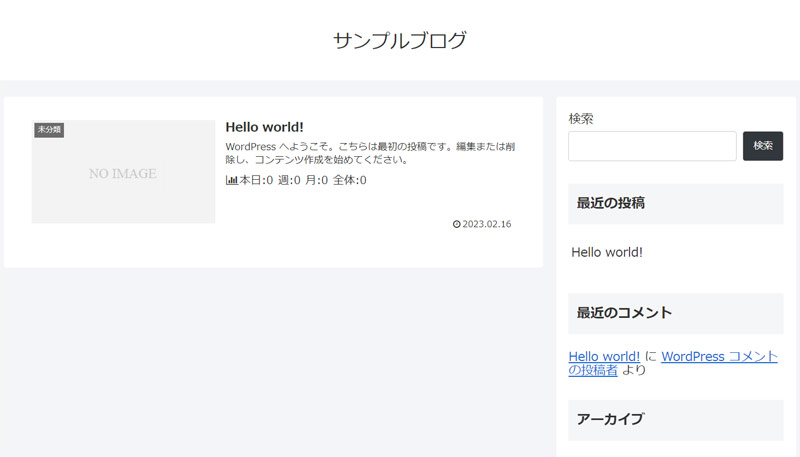
WordPressの管理画面にログインしたら、以下の記事を参考に初期設定をおこないましょう。
まとめ
今回は、エックスサーバーでのWordPressの始め方について解説しました。
エックスサーバーでのWordPressの始め方は、「クイックスタート」を使えば簡単です。初心者でも10分程度でWordPressサイトを立ち上げることができます。
新規契約の場合、「12ヶ月」以上で契約すると、取得費用も更新費用もかからない永久無料ドメインが2個もらえてお得です。プランは一番リーズナブルな「スタンダード」が良いでしょう。
エックスサーバーでは、2025年11月4日(火)17:00 ~ 2025年12月4日(木)17:00まで、12ヶ月以上で新規契約した場合に初回の利用料金が最大30%オフになるお得なキャンペーンを実施しています!
詳しくはエックスサーバーの公式サイト![]() をご覧ください。
をご覧ください。