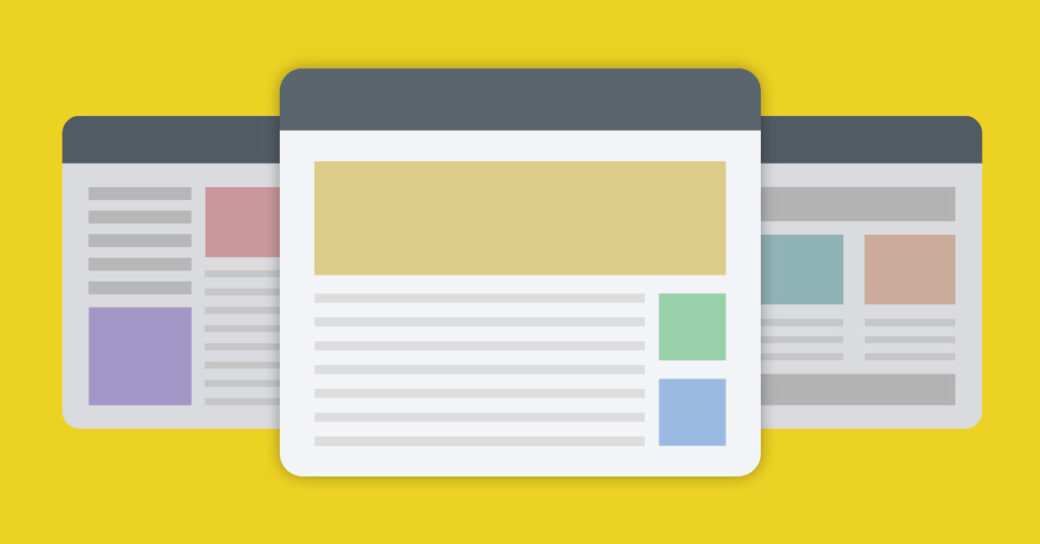当サイトはアフィリエイト広告を利用しています。
WordPressのインストールが完了したら早速記事を書きたくなるところですが、それは「初期設定」を終わらせてからにしましょう。
記事を書いてから設定を変更すると不具合が発生することがありますし、先に設定を済ませておいたほうが効率的に記事を書けたりします。初期設定は大事です。
そこで今回は、WordPressインストール後にやるべき初期設定について解説します。
WordPressインストール後にやるべき初期設定13個
WordPerssインストール後にやるべき初期設定は以下のとおりです。
- サイトタイトルとキャッチフレーズの設定
- サイトアドレスの設定
- パーマリンクの設定
- メディアの設定
- ピンバック・トラックバックの設定
- コメントの設定
- カテゴリーの設定
- テーマの設定
- 不要なテーマの削除
- 不要なプラグインの削除
- サンプルページの削除
- メタ情報の削除
- プロフィールの設定
サイトタイトルとキャッチフレーズの設定
サイトタイトルとキャッチフレーズの設定では、サイトの名前やサイトの簡単な説明文を設定します。この設定は検索結果に表示されるタイトルなどに使用されます。
サイトタイトルとキャッチフレーズの設定は、「設定」⇒「一般」で行います。
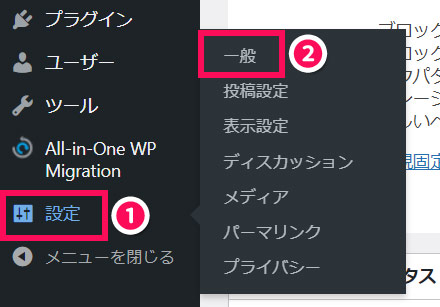
「サイトのタイトル」にサイトの名前を、「キャッチフレーズ」にサイトの簡単な説明文を入力します。
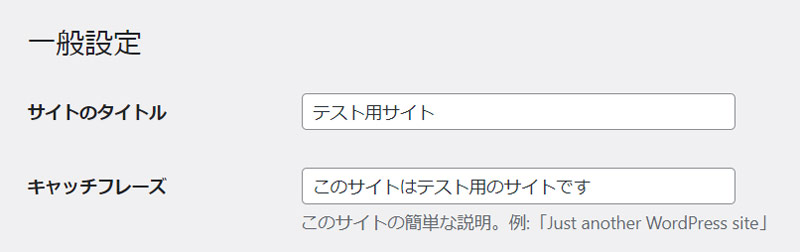
設定が済んだら「変更を保存」をクリックしましょう。
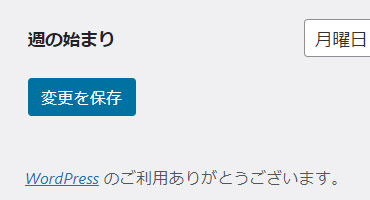
サイトアドレスの設定
独自ドメインをSSL化している場合、サイトアドレスの設定が「http://ドメイン名」のままであれば、「https://ドメイン名」に変更する必要があります。
サイトアドレスの設定も、「設定」⇒「一般」で行います。「サイトアドレス」の「http」の末尾に「s」を追加して「https」にします。

設定が済んだら「変更を保存」をクリックしましょう。
サイトアドレスを変更すると一旦ログアウトされるので、再度ログインしてください。
パーマリンクの設定
パーマリンクの設定では、個別ページのURLをどのような構造にするか設定します。
パーマリンクの設定は、「設定」⇒「パーマリンク」で行います。
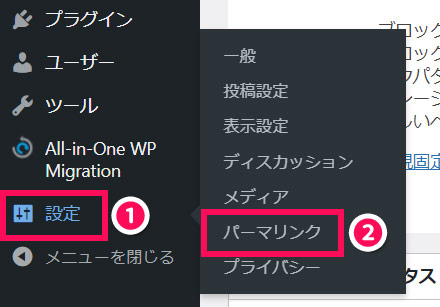
「パーマリンク構造」で「投稿名」を選択します。ページのURLは、ページの内容を表す単語を含めたほうがSEO的によいとされているからです。投稿名を選択すると、記事作成画面で設定した文字列が、その記事のURLの一部となります。
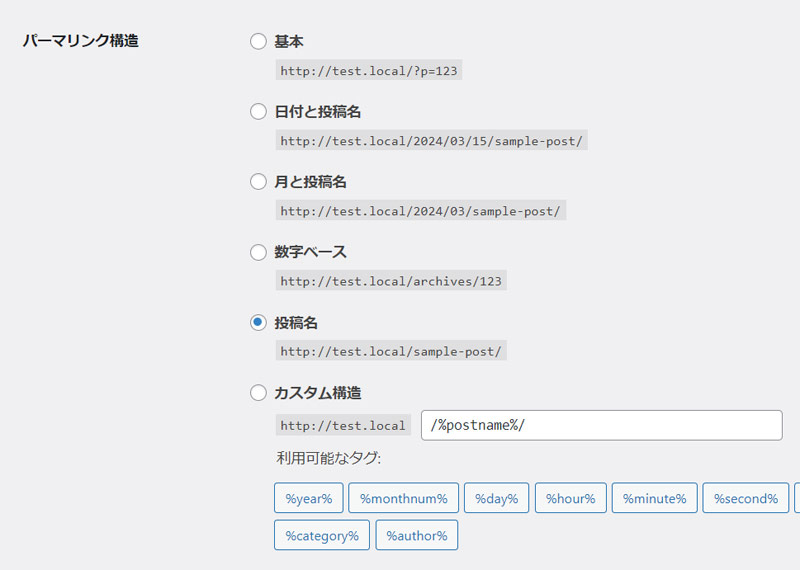
設定が済んだら「変更を保存」をクリックしましょう。
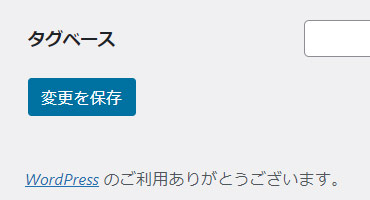
メディアの設定
メディアの設定では、不要なサムネイルの自動生成を停止するための設定を行います。
メディアの設定は、「設定」⇒「メディア」で行います。
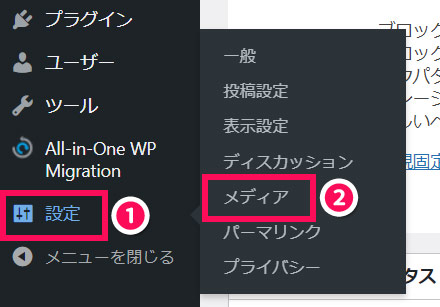
「サムネイルのサイズ」「中サイズ」「大サイズ」のすべてのサイズを「0」にします。
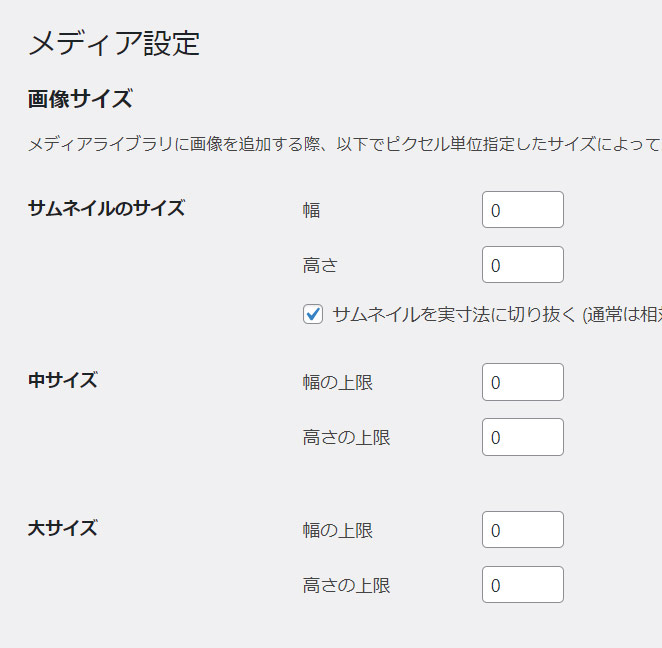
設定が済んだら「変更を保存」をクリックしましょう。
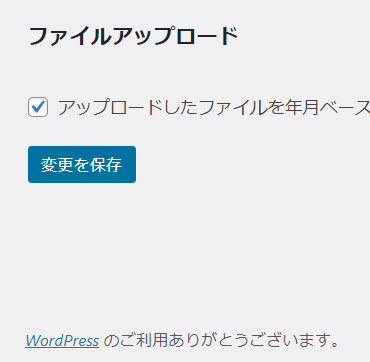
WordPress4.4からは「medium_large_size_w」というサイズのサムネイルも自動生成されるようになりました。このサムネイルの自動生成も停止するには、以下の作業を行います。
アドレスバーに「https://ドメイン名/wp-admin/options.php」と入力して[Enter]を押します。
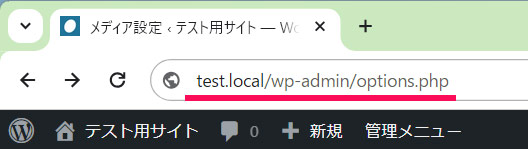
「medium_large_size_w」の値を「0」にします。[Ctrl]+[F]を押し、表示された検索ボックスに「medium_large_size_w」と入力すればすぐに見つかります。
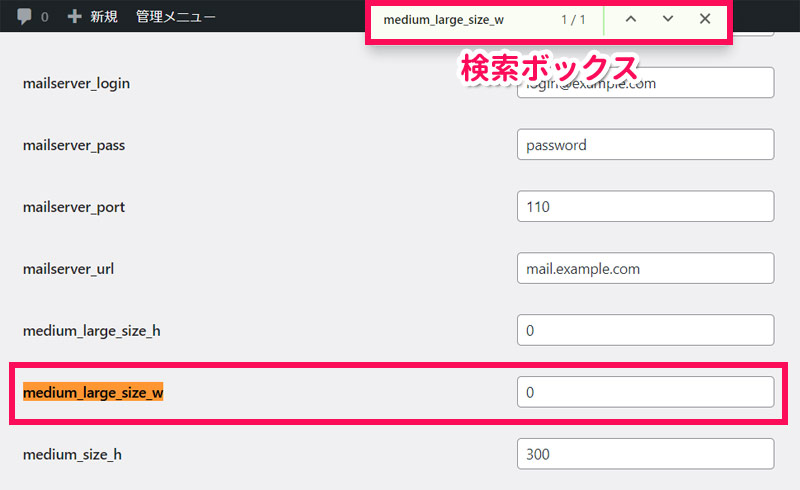
設定が済んだら「変更を保存」をクリックしましょう。
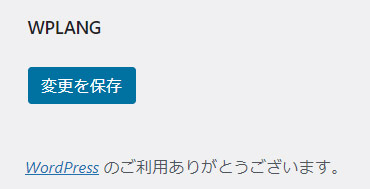
ピンバック・トラックバックの設定
ピンバック・トラックバックとは、自分の記事内で相手記事のリンクを貼った場合に、そのことを相手側に通知する機能のことです。ピンバックは自動で通知され、トラックバックは相手記事の「トラックバックURL」を自分の記事内に入力することで通知されます。ここではこの機能を有効にするかどうかの設定を行います。
ピンバック・トラックバックの設定は、「設定」⇒「ディスカッション」で行います。
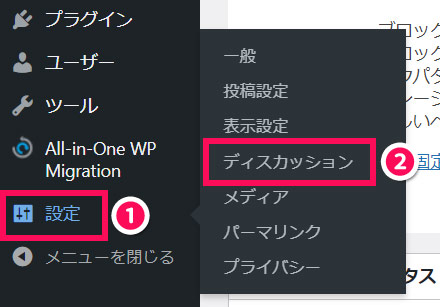
ピンバック・トラックバックを無効にする場合は「デフォルトの投稿設定」セクションの以下の2項目のチェックを外します。
- 投稿中からリンクしたすべてのブログへの通知を試みる
- 新しい投稿に対し他のブログからの通知(ピンバック・トラックバック)を受け付ける
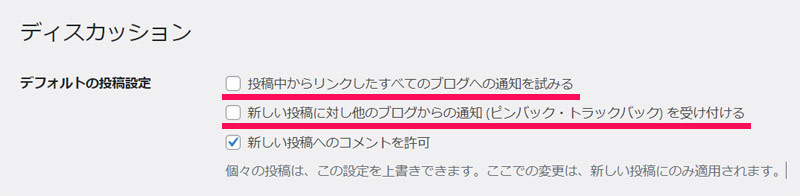
設定が済んだら「変更を保存」をクリックしましょう。
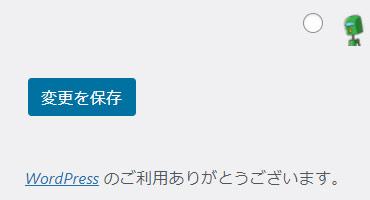
コメントの設定
コメントの設定では、コメントを受け付けるかどうかの設定や、受け付ける場合の詳細な設定を行います。
コメントの設定も、「設定」⇒「ディスカッション」で行います。コメントを許可しない場合は「デフォルトの投稿設定」セクションの「新しい投稿へのコメントを許可」のチェックを外します。
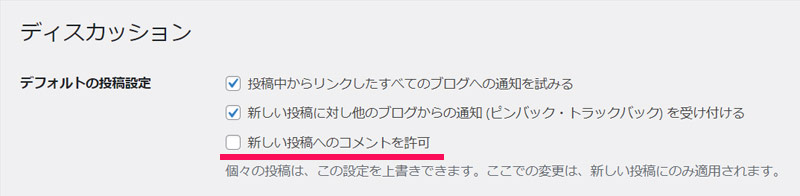
コメントを許可する場合は、必要に応じて他のセクションの設定項目も変更します。
設定が済んだら「変更を保存」をクリックしましょう。
カテゴリーの設定
カテゴリーとは、記事が属するグループのことです。最初にカテゴリーの設定を済ませておくことで、これから書く記事の分類がしやすくなります。
カテゴリーの設定は、「投稿」⇒「カテゴリー」で行います。
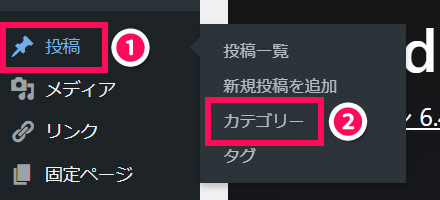
「新規カテゴリーを追加」の下にある「名前」にカテゴリーの名前を、「スラッグ」にカテゴリーの英語表記を入力します。スラッグはカテゴリーページのURLに使用されます。
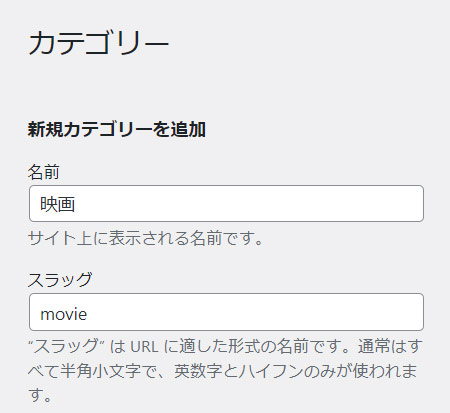
設定が済んだら「新規カテゴリーを追加」をクリックしましょう。
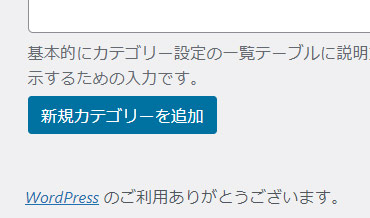
右側のカテゴリー一覧に追加したカテゴリーが表示されていたらOKです。
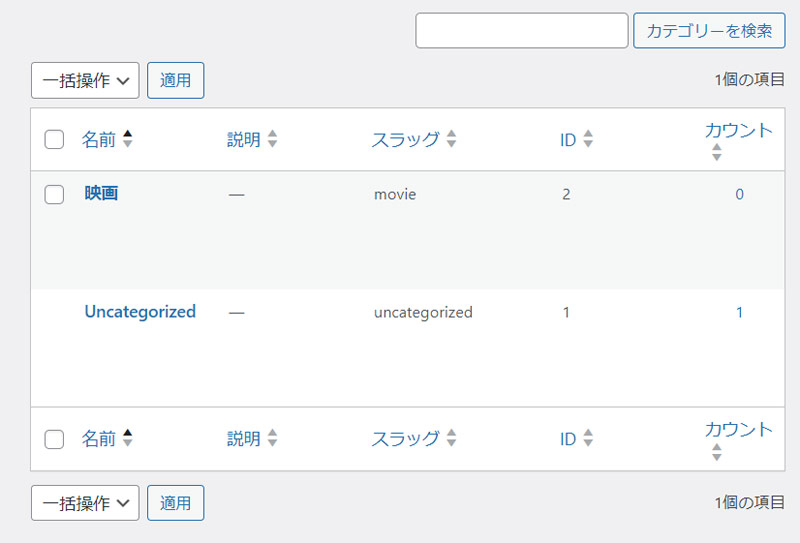
テーマの設定
現在使用しているテーマとは別のテーマを使用したい場合は、テーマの設定を行います。
テーマのインストール・変更方法については、以下の記事を参考にしてみてください。

mono
テーマを変更したあとは、そのテーマ独自の設定もお忘れなく!
不要なテーマの削除
不要なテーマの削除は、「外観」⇒「テーマ」で行います。
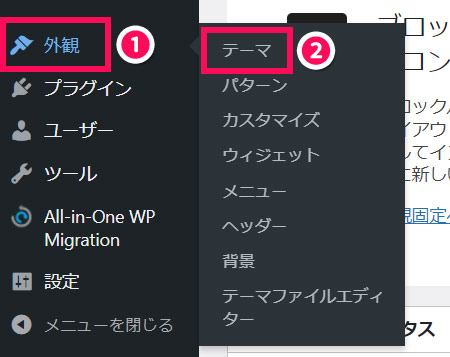
削除したいテーマにカーソルを合わせ、「テーマの詳細」をクリックします。
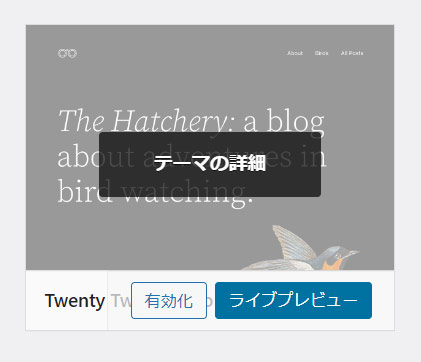
「削除」をクリックします。
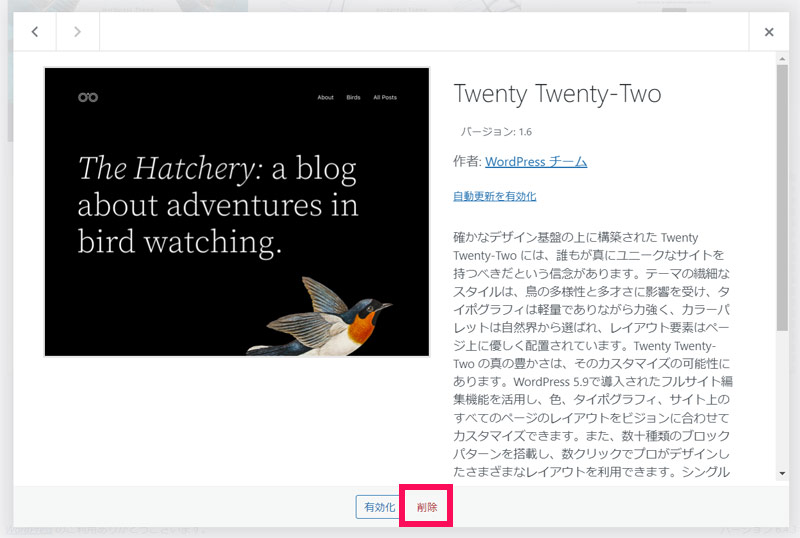
「本当にこのテーマを削除しますか?」という確認メッセージが表示されるので、「OK」をクリックします。
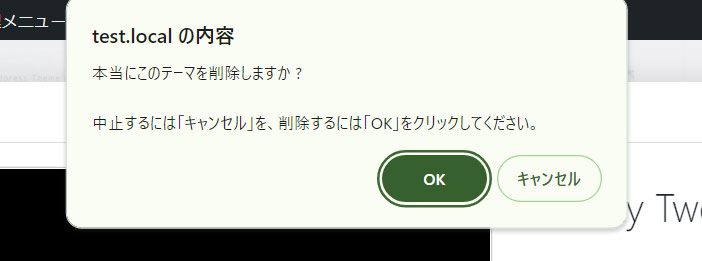
テーマページに当該テーマが表示されていなければ削除完了です。
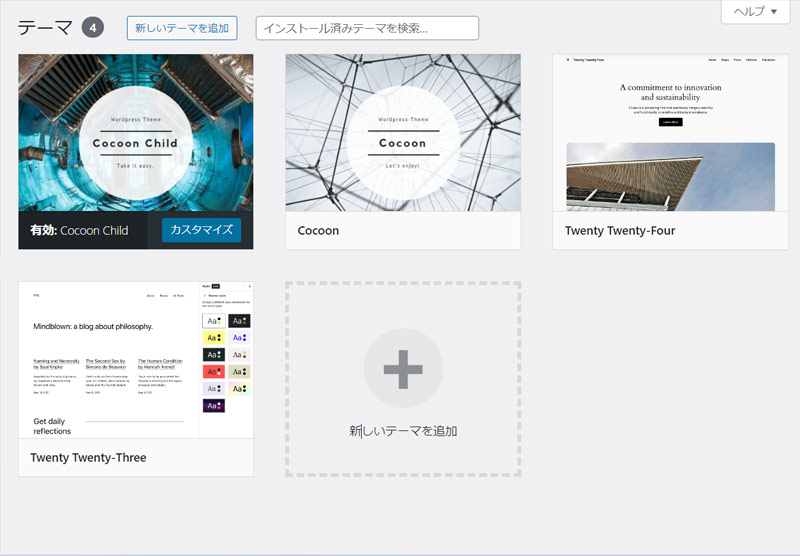
不要なプラグインの削除
不要なプラグインの削除は、「プラグイン」⇒「インストール済みプラグイン」で行います。
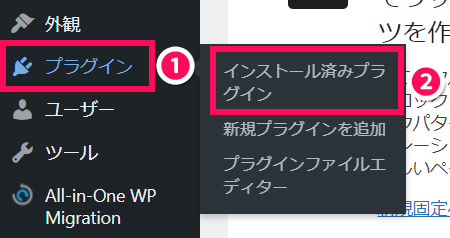
削除したいプラグインの「削除」をクリックします。有効化されている場合は「無効化」をクリックすると削除できるようになります。
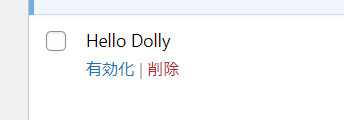
ちなみに、最初からインストールされている初期プラグインのうち、以下のようなプラグインは削除してしまって特に問題ありません。
- Hello Dolly
- TypeSquare Webfonts for サーバー名
「本当に(プラグイン名)を削除してもよいですか?」という確認メッセージが表示されるので、「OK」をクリックします。
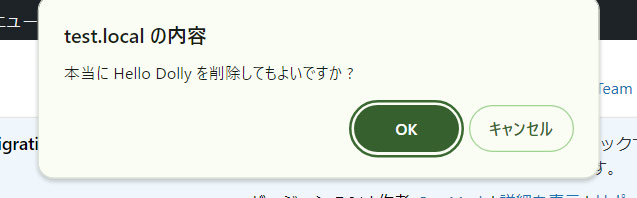
インストール済みプラグインページに当該プラグインが表示されていなければ削除完了です。
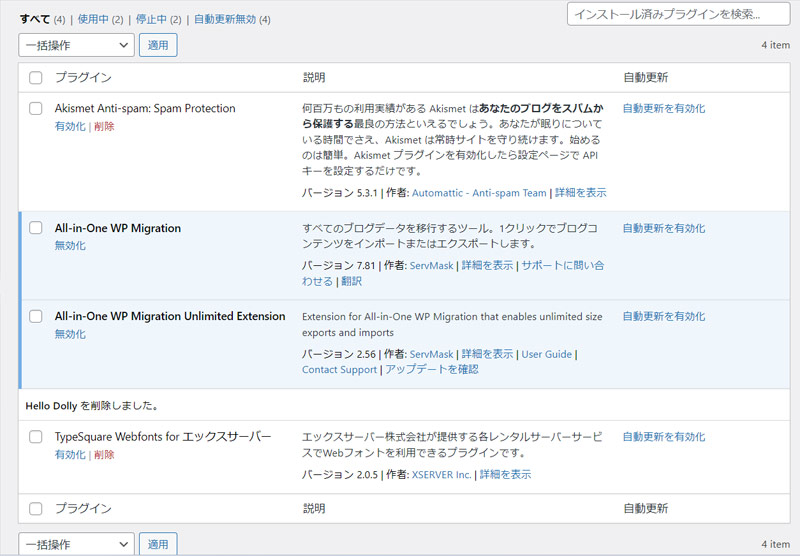
サンプルページの削除
投稿と固定ページにそれぞれ最初から入っているサンプルページは、削除してしまって問題ありません。
サンプルページの削除は、投稿の場合は「投稿」⇒「投稿一覧」で、固定ページの場合は「固定ページ」⇒「固定ページ一覧」で行います。
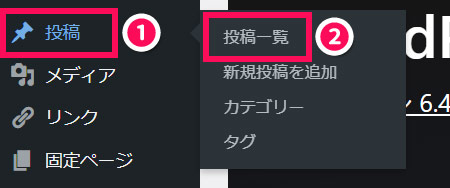
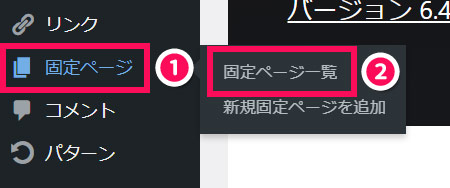
サンプルページにカーソルを合わせ、「ゴミ箱へ移動」をクリックします。
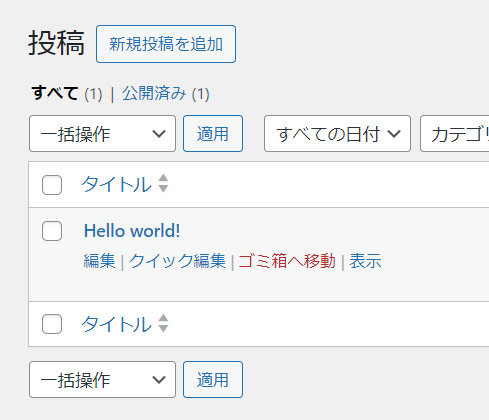
投稿一覧ページに当該記事が表示されていなければ削除完了です。削除した記事は「ゴミ箱」に移動し、一定期間経過すると完全に削除されます。
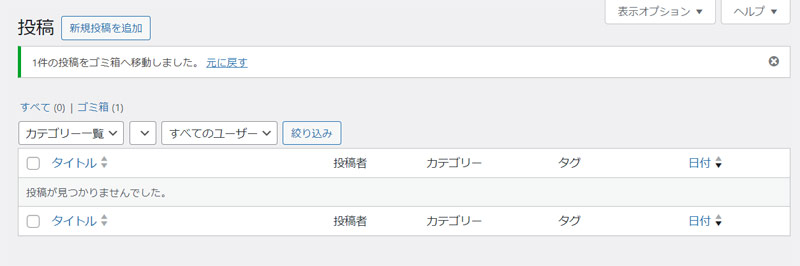
メタ情報の削除
メタ情報とは、サイトを表示したときにサイドバーなどに表示される管理者向けの情報のことです。ここには管理画面へのリンクなどが表示されているため、不正ログイン防止のためにも削除しておきましょう。
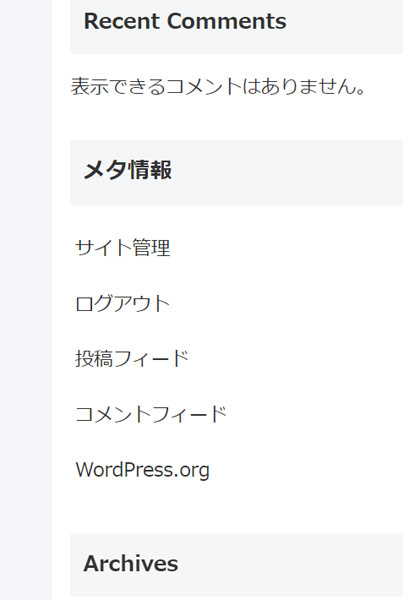
メタ情報の削除は、「外観」⇒「ウィジェット」で行います。
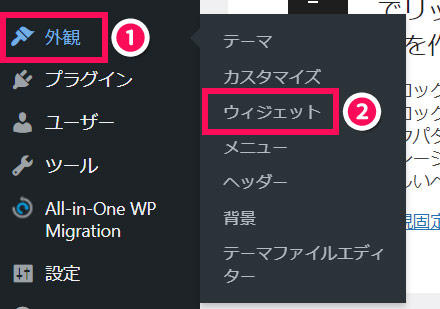
メタ情報のウィジェットを開き、「削除」をクリックします。
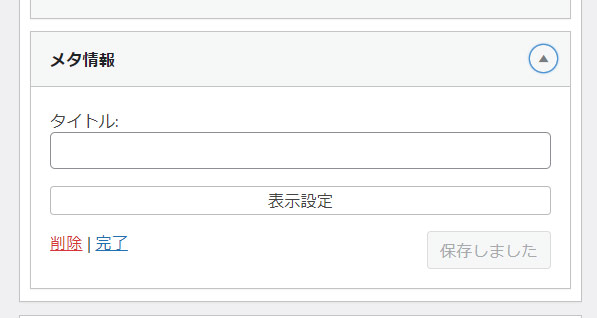
サイトを表示してみて、メタ情報が表示されていなければ削除完了です。
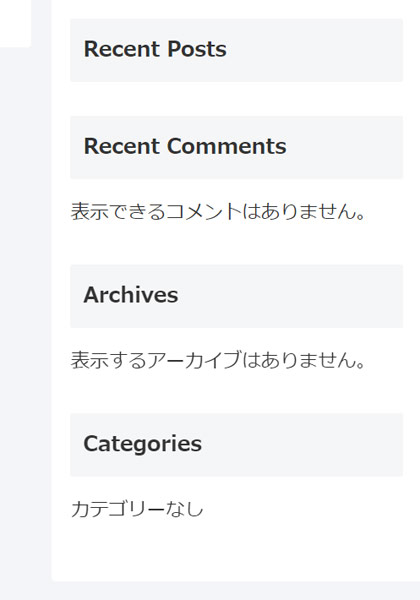
プロフィールの設定
プロフィールの設定では、サイト管理者の名前や、管理者の自己紹介文などを設定します。この設定はプロフィールウィジェットなどに使用されることがあります。
プロフィールの設定は、「ユーザー」⇒「プロフィール」で行います。
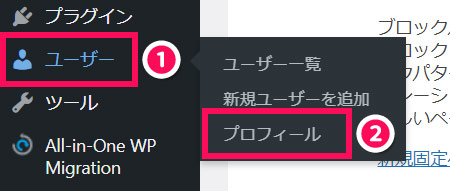
「ニックネーム」に管理者名を入力し、「ブログ上の表示名」でサイトに表示可能な管理者名を選択します。
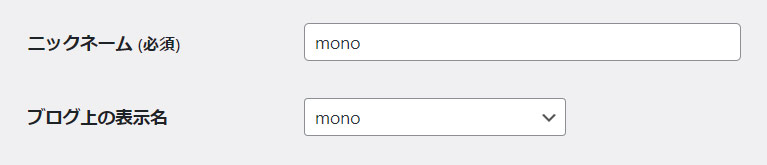
「プロフィール情報」に管理者の自己紹介文を入力します。
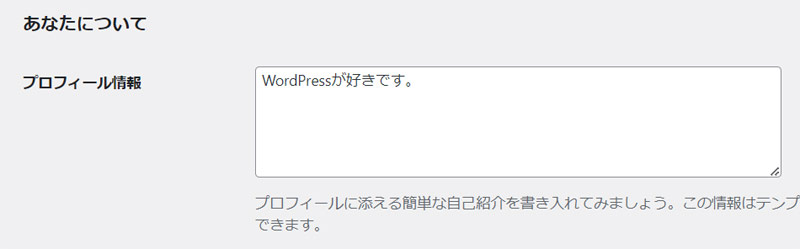
設定が済んだら「プロフィールを更新」をクリックしましょう。
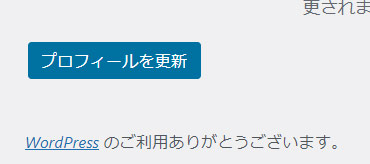
WordPressに最低限入れておきたいプラグイン8個
プラグインが多いとサイトが重くなるのでできればあまり入れないほうが良いですが、「それでもないと困る!!」というレベルで便利なものもあります。
ここではそんな最低限入れておきたいプラグインをご紹介します。
- WP Multibyte Patch【日本語環境強化】
- Akismet【スパム対策】
- All-in-One WP Migration【バックアップ・復元】
- Broken Link Checker【リンク切れチェック】
- Contact Form 7【お問合せフォームの設置】
- EWWW Image Optimizer【画像軽量化】
- XML Sitemap Generator for Google【サイトマップ作成】
- SiteGuard WP Plugin【セキュリティ強化】
プラグインのインストール方法や使い方については以下の記事を参考にしてみてください。
WP Multibyte Patch【日本語環境強化】
WP Multibyte Patchとは、WordPressを日本語環境で正しく動作させるためのプラグインです。WordPressは英語圏のソフトウェアのため、そのまま日本語環境で使おうとすると不具合が発生することがあります。
Akismet【スパム対策】
Akismetとは、スパムコメントやトラックバックスパムを防止するプラグインです。コメントやトラックバックを有効にしている場合は必須です。
All-in-One WP Migration【バックアップ・復元】
All-in-One WP Migrationとは、サイトのデータを簡単にバックアップ・復元できるプラグインです。定期バックアップやサーバー移転の際に役立ちます。
Broken Link Checker【リンク切れチェック】
Broken Link Checkerとは、サイト内のリンク切れをチェックし、問題がある場合に通知してくれるプラグインです。リンク切れを放置するとユーザーや検索エンジンからの評価に悪影響を及ぼす可能性がありますが、こういったプラグインを使えばリンク切れを速やかに修正することができます。
Contact Form 7【お問合せフォームの設置】
Contact Form 7とは、お問い合わせフォームを作成できるプラグインです。自動返信メッセージも設定できます。
EWWW Image Optimizer【画像軽量化】
EWWW Image Optimizerとは、アップロードした画像を圧縮してくれるプラグインです。画像を圧縮するとページの読み込み速度が改善される可能性があります。
XML Sitemap Generator for Google【サイトマップ作成】
XML Sitemap Generator for Googleとは、検索エンジンがサイトを巡回するのに役立つ「XMLサイトマップ(sitemap.xml)」を自動生成してくれるプラグインです。
SiteGuard WP Plugin【セキュリティ強化】
SiteGuard WP Pluginとは、管理画面への不正ログインを防止したり、WordPressの更新が必要になった場合に通知したりしてくれる、セキュリティ強化に役立つプラグインです。
サイトを始めたら作成しておきたいページ
どういったサイトかにもよりもますが、サイトを始めたら以下の2つのページは作成しておいたほうが良いでしょう。
- プライバシーポリシー
- お問い合わせページ
プライバシーポリシー
プライバシーポリシーとは、個人情報をどのように取り扱うのか示した文書のことです。
個人情報とは、氏名、住所、メールアドレス、行動履歴情報などのことですので、
- コメント機能を開放している
- お問い合わせフォームを設置している
- アクセス解析ツールを導入している
上記に該当するようなサイトは、個人ブログでも企業サイトでもプライバシーポリシーの作成が必要です。
プライバシーポリシーの書き方については、当サイトのプライバシーポリシーを参考にしてみてください。
お問い合わせページ
お問い合わせページを作成することには、以下のようなメリットがあります。
- スパムメールを防げる
- ユーザーが気軽に連絡できる
- ユーザーから信頼されやすくなる
- ASPやGoogleアドセンスの審査に通りやすくなる
- 仕事の依頼をもらえることがある
お問い合わせページには管理者のメールアドレスを記載するだけでも良いですが、さきほどご紹介したプラグイン「Contact Form 7」を使えば、当サイトのお問い合わせページにあるようなフォームを簡単に作成できます。
準備ができるまでWebサイトを非公開にする方法
「準備ができるまで誰にもサイトを見られたくない」という場合は、準備ができるまでサイトを非公開にしておきましょう。
サイトを非公開にする方法には、以下のようなものがあります。
- プラグイン「Slim Maintenance Mode」を使う
- Basic認証をかける
詳しくは以下の記事で解説していますので、そちらを参考にしてみてください。
まとめ
今回は、WordPressインストール後にやるべき初期設定について解説しました。
初期設定としてやるべきことは多いですが、一つ一つの設定はそんなに難しいものではありません。早ければ10分程度で終わる簡単なものなので、後回しにせずサクッと終わらせてしましょう。
初期設定が完了したら、あとはどんどん記事を書いていくだけです。以下の記事にてWordPressの記事投稿方法について解説していますので、ぜひあわせてご覧ください。