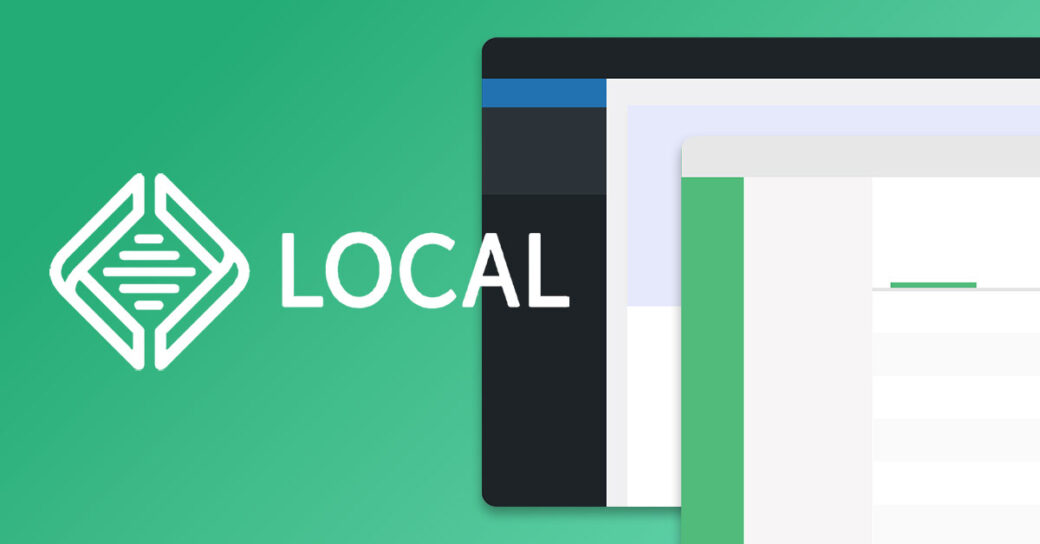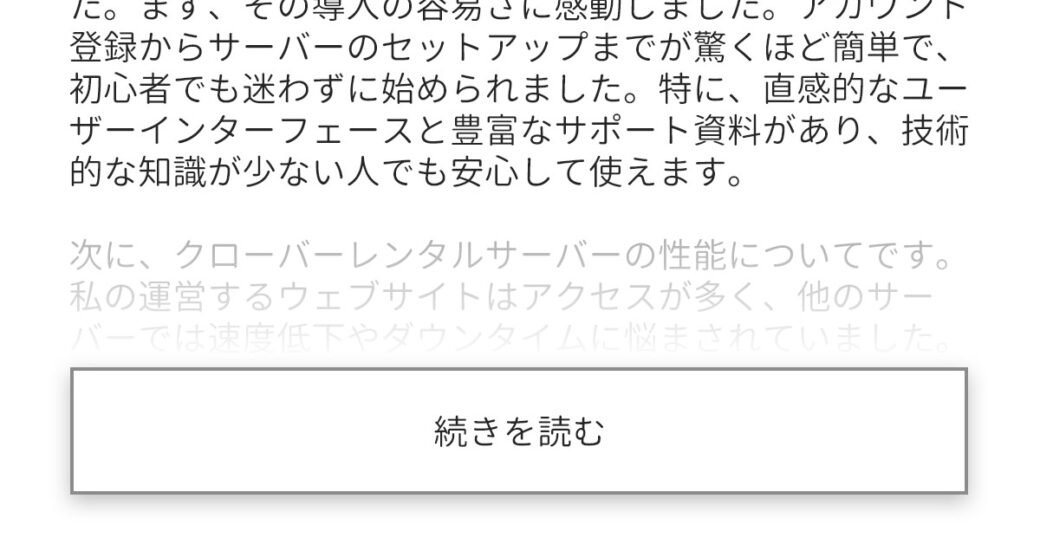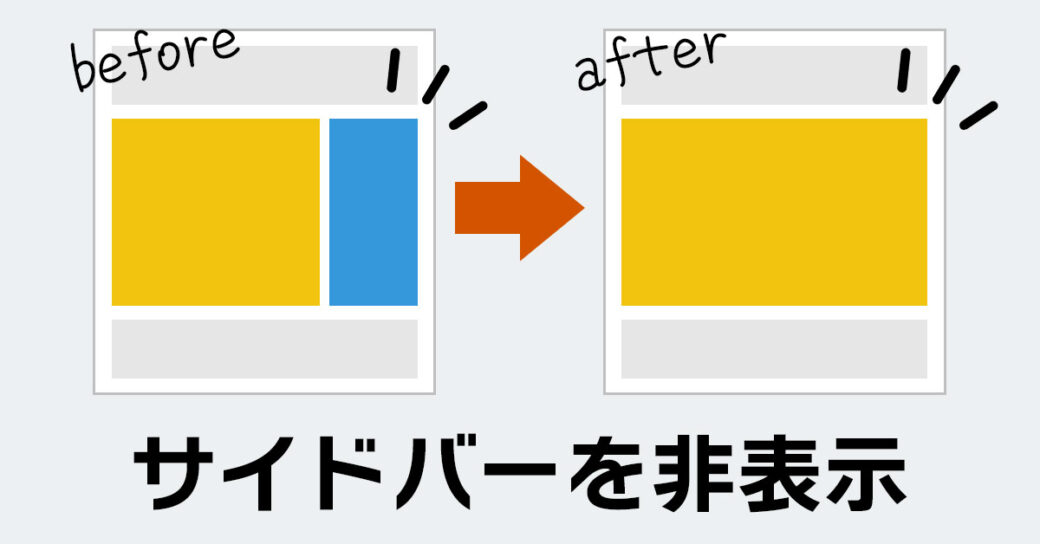当サイトはアフィリエイト広告を利用しています。
今回は、WordPressのサイト全体や一部を非公開にする方法をご紹介します。
通常、サイトは誰でも見れる状態になっていますが、この方法を知っていると、サイトそのものや特定の記事を非公開にできます。
- 準備が整ってからサイトを公開したい
- 記事を修正している間だけ非公開にしたい
- 特定の人にだけ記事を公開したい
こんな方はぜひ参考にしてみてくださいね。
WordPressのサイト全体を非公開にする方法
WordPressのサイト全体を非公開にする方法は以下のとおりです。
- プラグイン「Slim Maintenance Mode」を使う
- Basic認証をかける
方法1:プラグイン「Slim Maintenance Mode」を使う
「Slim Maintenance Mode」というプラグインを有効化すると、どのページにアクセスしてもメンテナンス中の表示になり、中身を閲覧できなくなります。
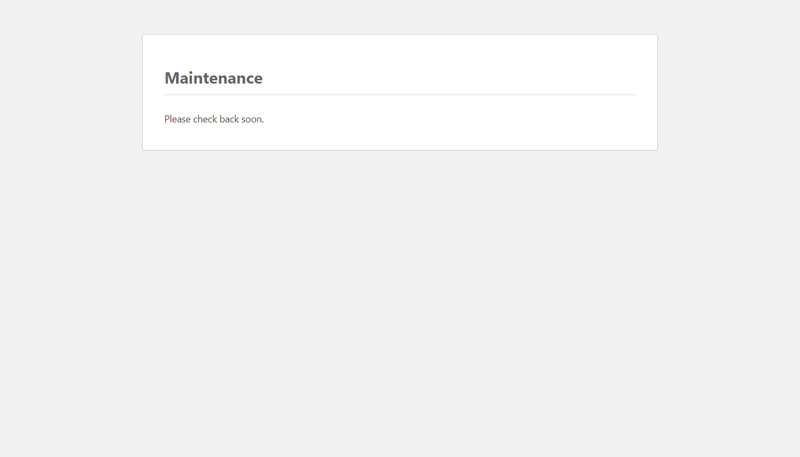
この方法でサイト全体を非公開にするには、まず「プラグイン」⇒「新規追加」⇒「Slim Maintenance Mode」と入力⇒該当するプラグインの「今すぐインストール」をクリックします。
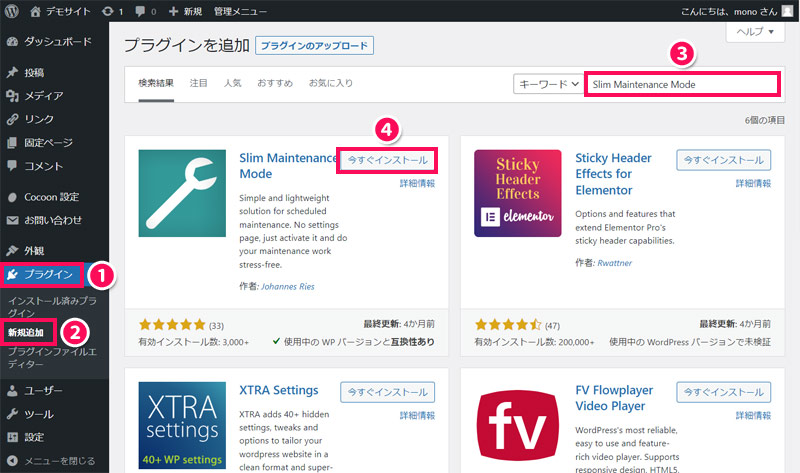
インストールが完了したら「有効化」をクリックします。これでサイトが非公開になったはずですので、シークレットウィンドウでサイトにアクセスして確認してみてください。
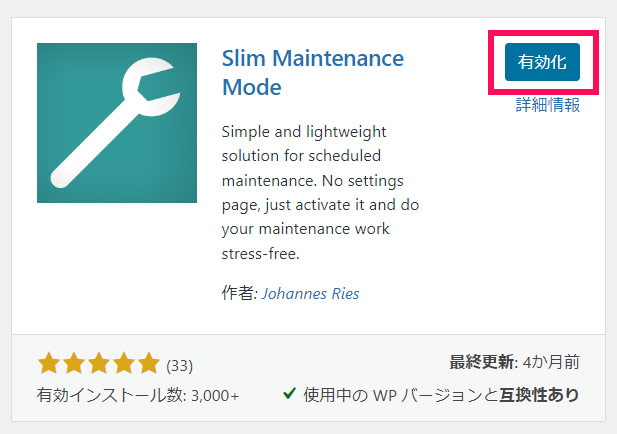
サイトを公開したいときは、「プラグイン」⇒「Slim Maintenance Mode」の「無効化」をクリックすればOKです。
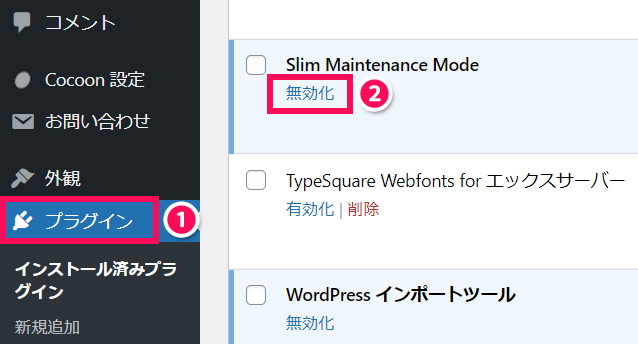
方法2:Basic認証をかける
Basic認証(ベーシック認証)をかけると、サイトにアクセスした際にユーザー名とパスワードの入力が求められ、認証に失敗した場合は401エラー画面が表示されます。
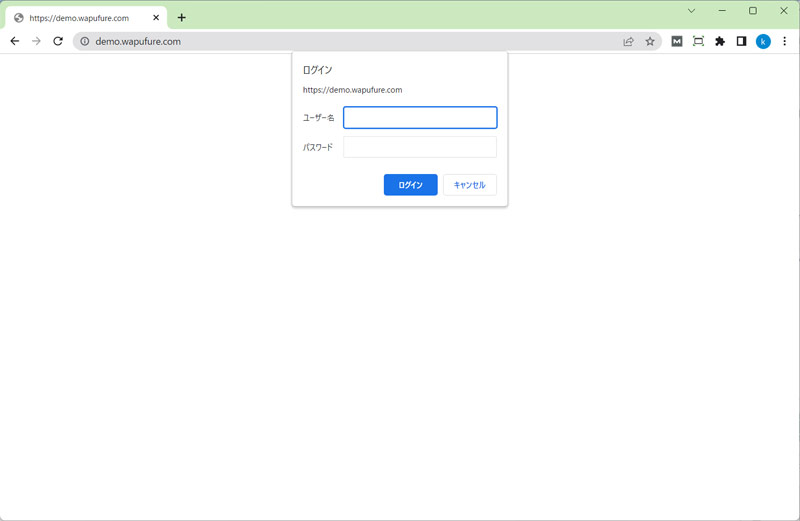
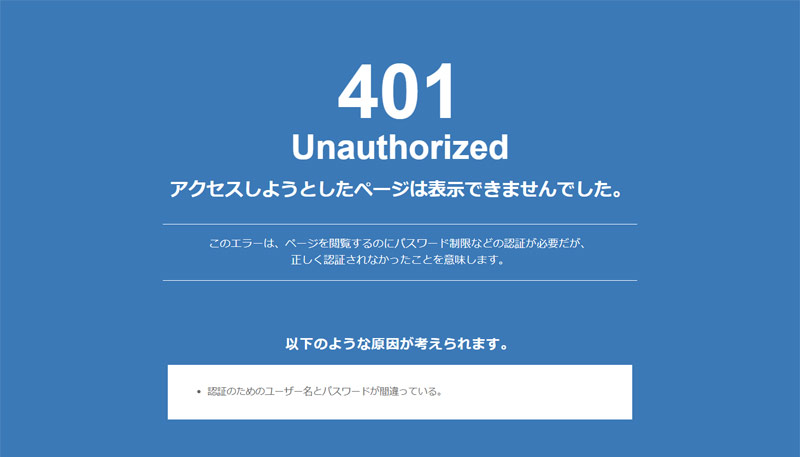
Basic認証のかけ方は、お使いのレンタルサーバーによって異なります。
以下に「エックスサーバー」「ConoHa WING」「ロリポップ!」のBasic認証のかけ方をまとめましたので、参考にしてみてください。
エックスサーバーの場合
- サーバーパネルにログインする
- 「アクセス制限」をクリックする
- Basic認証をかけたいドメイン名の「選択する」をクリックする
- 「現在のフォルダ」の「アクセス制限」をONにして「設定する」をクリックする
- 「戻る」をクリックする
- 「現在のフォルダ」の「ユーザー設定」をクリックする
- 「ユーザーID」「パスワード」を入力して「確認画面へ進む」をクリックする
- 入力内容を確認して「追加する」をクリックする
ConoHa WINGの場合
- コントロールパネルにログインする
- 左メニューの「サイト管理」をクリックする
- サイト管理メニューの「サイトセキュリティ」をクリックする
- 「ディレクトリアクセス制限」タブをクリックする
- 「+ディレクトリ」をクリックする
- そのまま「保存」をクリックする
- 編集ボタンをクリックする
- 「ユーザー名」「パスワード」を入力して「保存」をクリックする
ロリポップ!の場合
- ユーザー専用ページにログインする
- 左メニューの「セキュリティ」⇒「アクセス制限」をクリックする
- 「新規作成」をクリックする
- 「設定したドメインのディレクトリから入力できます」をクリックする
- 「認証フォームタイトル」を半角英数字で入力する(日本語だと文字化けする)
- 「ユーザ1」の「アカウント名」「パスワード」を入力して「作成」をクリックする
WordPressのサイトの一部を非公開にする方法
WordPressのサイト自体は公開しつつ、一部の記事のみ非公開にする方法には、以下のようなものがあります。
- 記事を下書きにする
- 記事を非公開にする
- 記事にパスワードを設定する
方法1:記事を下書きにする
記事を下書きにすると、サイト上にその記事が表示されなくなります。
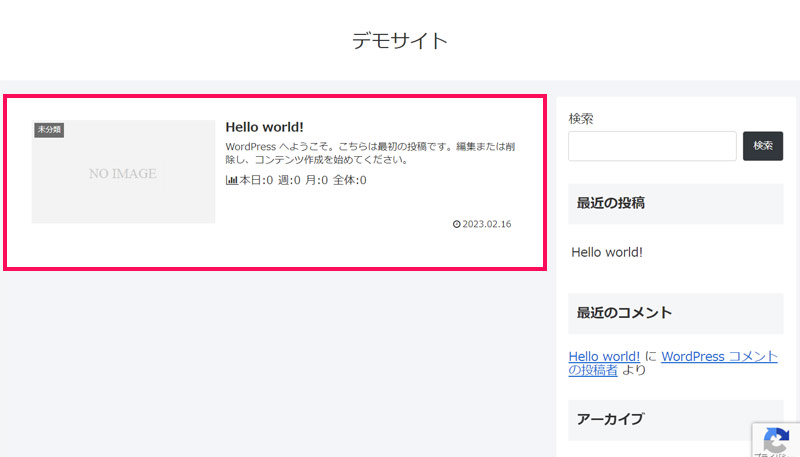
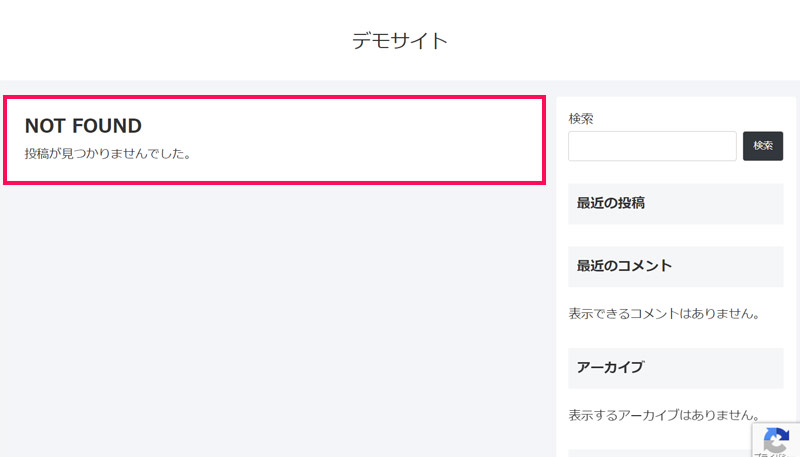
記事を下書きにするには、まず「投稿」をクリックし、下書きにしたい記事にカーソルを合わせて「クイック編集」をクリックします。
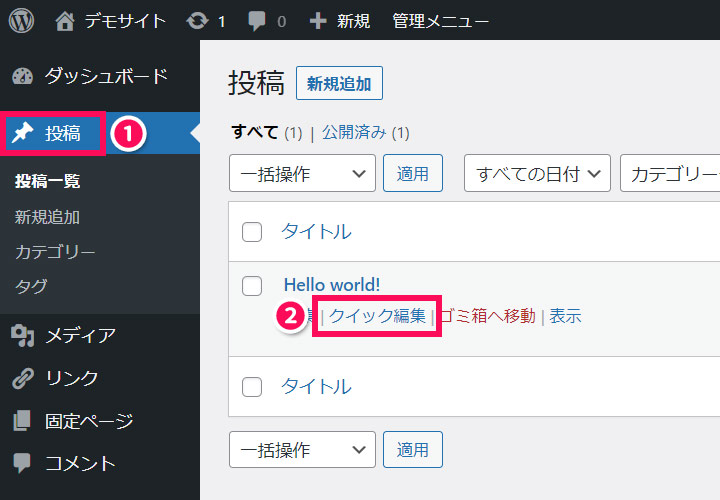
「ステータス」を「下書き」にして「更新」をクリックします。これで作業は完了です。
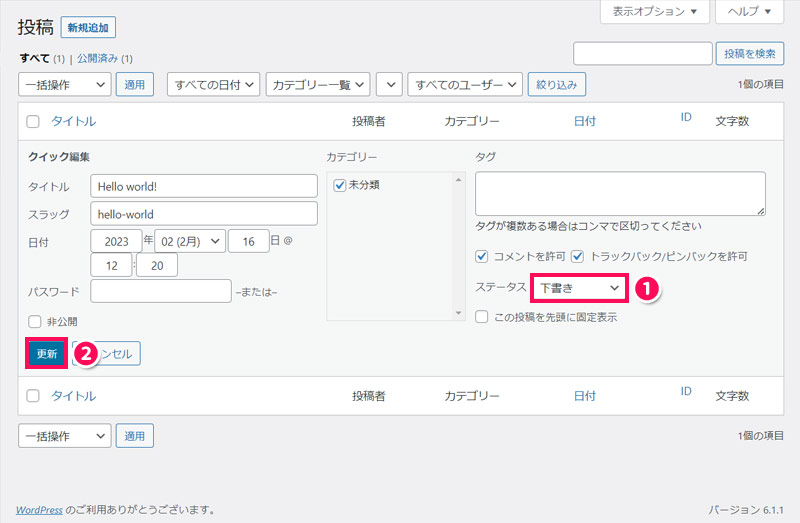
方法2:記事を非公開にする
記事を非公開にすると、その記事は管理画面にログインしている人にしか表示されなくなります。非公開の記事はタイトルの前に「非公開:」が付きます。
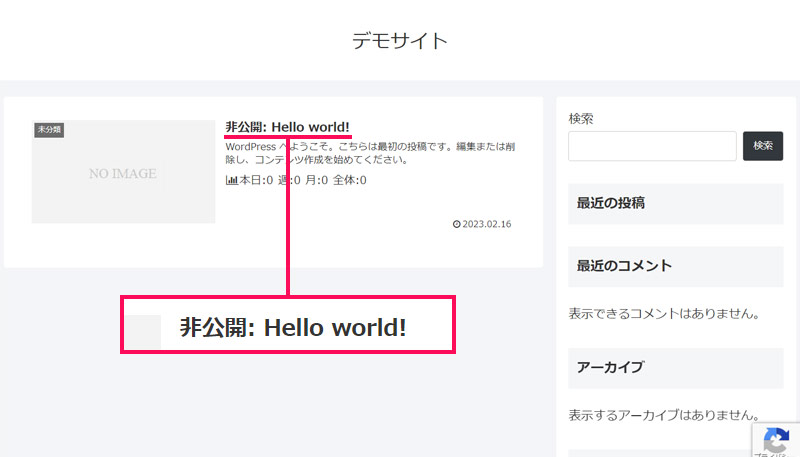
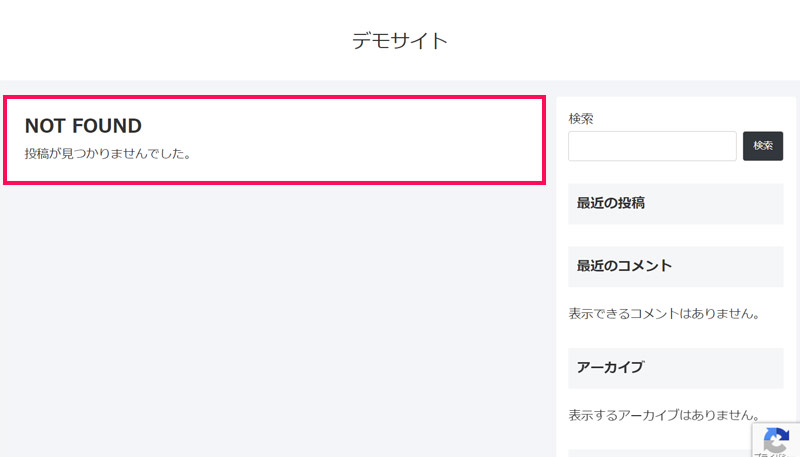
記事を非公開にするには、非公開にしたい記事のクイック編集画面を開き、「非公開」にチェックを付けて「更新」をクリックします。これで記事が非公開になったはずですので、シークレットウィンドウでサイトにアクセスして確認してみてください。
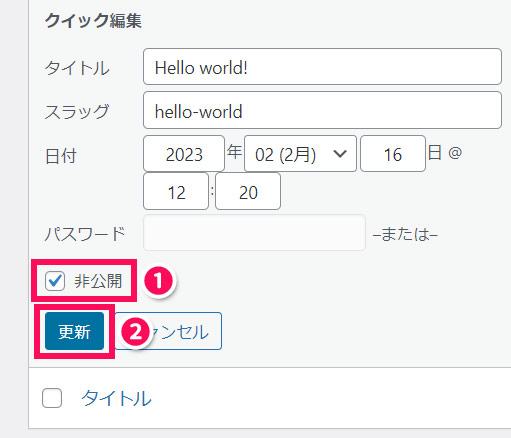
方法3:記事にパスワードを設定する
記事にパスワードを設定すると、その記事にアクセスした際にパスワードの入力が求められ、認証に成功した人だけが中身を閲覧できます。パスワードを設定した記事は、タイトルの前に「保護中:」が付きます。
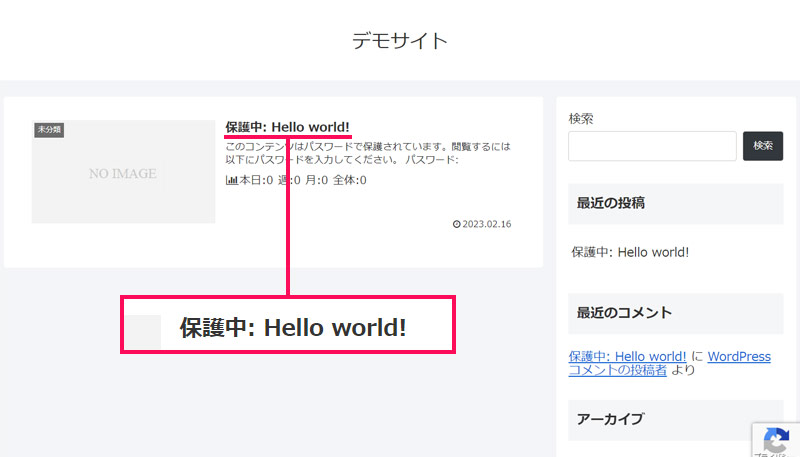
記事にパスワードを設定するには、パスワードをかけたい記事のクイック編集画面を開き、「パスワード」に任意の文字列を入力して「更新」をクリックします。これで作業は完了です。
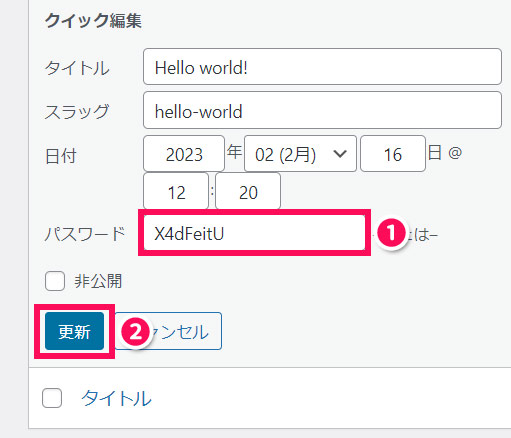
WordPressの「下書き」と「非公開」の違い
WordPressの「下書き」と「非公開」は、どちらもユーザー目線では存在していないように見えますが、「非公開」に関しては管理画面にログインできる人ならほかの記事と変わらずに存在しているように見えます。
たとえば、記事の投稿者とサイトの管理者が別で、公開前に管理者に記事をチェックしてもらう必要がある場合などは、記事を非公開にすると良いでしょう。
単純にユーザーに見られなければ良い場合は、下書きでも非公開でもどちらでもOKです。
ローカル環境でサイトを作成すれば誰にも見られる心配がない
サイトが準備段階の場合や、サイトの修正が長引きそうな場合は、ローカル環境でWordPressサイトを作成し、準備ができ次第、「All-in-One WP Migration」などのバックアップ系プラグインを使って本番環境へデータを移行するというのも良いでしょう。
ローカル環境とは、簡単に言うと「個人のパソコンの中」のことです。ローカル環境で作成したWordPressサイトはネット上に公開されないため、プラグインを使って非公開にしたりBasic認証をかけたりしなくても、誰にも見られる心配がありません。
ローカル環境にWordPressサイトを作る方法としては、「Local」というフリーソフトを使う方法がおすすめです。Localについては以下の記事で詳しく解説していますので、興味のある方はぜひあわせてご覧ください。
WordPressで一部の文章を隠す方法
非公開にしたいのがサイト全体や一部のページではなく、本文中の一部の文章の場合、方法として以下のようなものがあります。
- プラグイン「Arkhe Blocks」を使う
- CSSをカスタマイズする
- プラグイン「Block Visibility」を使う
- プラグイン「Advanced Ads」を使う
詳しくは以下の記事をご覧ください。
WordPressのサイドバーを非表示にする方法
非公開にしたいのがサイドバーで、2カラムから1カラムにレイアウトを変更したい場合、方法として以下のようなものがあります。
- テーマの設定を変更する
- 1カラムのテンプレートを使用する
- プラグイン「Content Aware Sidebars」を使う
詳しくは以下の記事をご覧ください。
まとめ
今回は、WordPressのサイト全体や一部を非公開にする方法をご紹介しました。
サイト全体を非公開にしたい場合は「Slim Maintenance Mode」というプラグインを使う方法が簡単でおすすめです。
一部の記事を非公開にしたい場合は記事を「下書き」か「非公開」にするのが、特定の人にだけ記事を公開したい場合はパスワードを設定するのが良いでしょう。