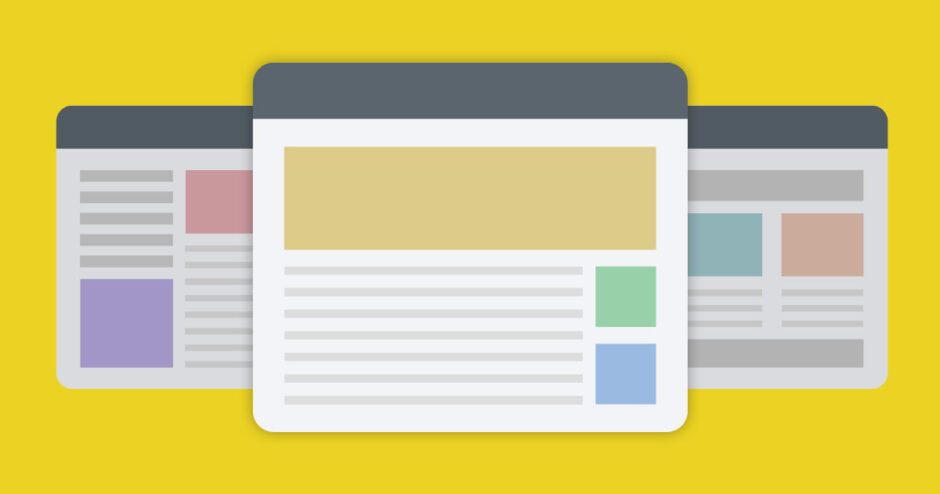当サイトはアフィリエイト広告を利用しています。
WordPressは「テーマ」を変更するだけでサイトのデザインを簡単に切り替えられます。
サイトの雰囲気を変えたくなったら、今使っているテーマをカスタマイズするのも良いですが、いっそのことテーマを変更してしまうのもアリですよ。
そこで今回は、WordPressテーマをインストール・変更する方法について解説します。
WordPressテーマの種類
WordPressテーマには、以下のような種類があります。
- 公式テーマと非公式テーマ
- 親テーマと子テーマ
公式テーマと非公式テーマではインストール方法が異なりますし、親テーマと子テーマでは役割が異なります。テーマをインストール・変更するにあたって、まずはこれらがどういったものなのか知っておきましょう。
公式テーマと非公式テーマ
公式テーマと非公式テーマの違いは、「管理画面から検索できるかどうか」です。公式テーマは検索できますが、非公式テーマは検索できません。
なお、公式テーマとは「開発者がWordPress公式側に公式テーマとして申請し、審査に通ったテーマ」です。公式テーマと非公式テーマでクオリティや安全性に差があるわけではありません。
親テーマと子テーマ
親テーマとは「テーマの基盤となるもの」で、子テーマは「親テーマをカスタマイズするためのもの」です。親テーマはデザイン関連のファイルや機能関連のファイルなど数多くのファイルで構成されており、子テーマはstyle.cssやfunctions.phpなどカスタマイズに必要な最低限のファイルだけで構成されています。
テーマは親テーマの中のstyle.cssなどを編集することでもカスタマイズできますが、その場合、アップデートのたびにカスタマイズ内容がリセットされてしまいます。テーマをアップデートすると古いテーマが新しいテーマで上書きされるからです。
そういった事態を防ぐためにあるのが子テーマです。子テーマには「親テーマの内容を継承しつつ、自身のカスタマイズ内容を反映する」という特徴があるため、子テーマでカスタマイズを行えば、「テーマを常に最新の状態に保ちつつ、カスタマイズ内容も反映させる」といったことが可能となります。

mono
テーマは親テーマだけでも使用できますが、子テーマがある場合は親テーマと子テーマをセットで使用しましょう。
WordPressテーマをインストールする方法
WordPressテーマをインストールする方法には、以下のようなものがあります。
- WordPressの管理画面からインストールする
- FTPソフトを使ってインストールする
方法1:WordPressの管理画面からインストールする
1つ目は、WordPressの管理画面からインストールする方法です。
まず「外観」⇒「テーマ」をクリックします。
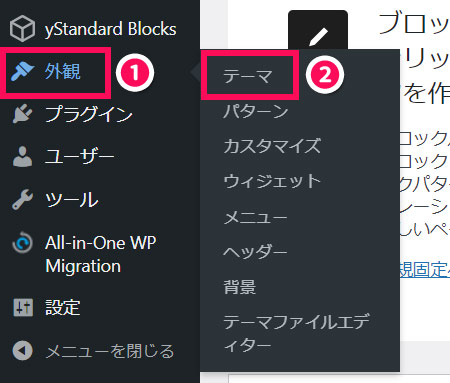
「新しいテーマを追加」をクリックします。
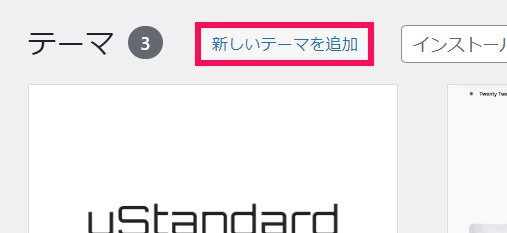
以降の手順は、インストールするのが「公式テーマ」か「非公式テーマ」かによって異なります。
公式テーマの場合
公式テーマの場合は、一覧から使用したいテーマを探し、そのテーマにカーソルを合わせて「インストール」をクリックします。
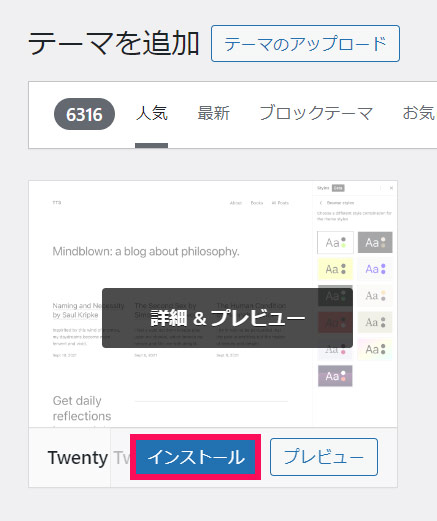
「インストール済み」と表示されたら完了です。いますぐこのテーマを使用する場合は「有効化」をクリックしましょう。
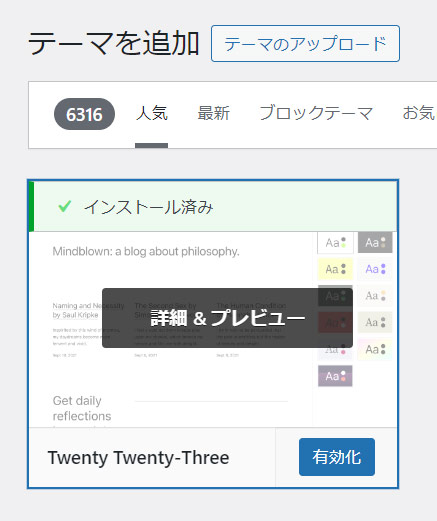
非公式テーマの場合
非公式テーマの場合は、まず「テーマのアップロード」をクリックします。
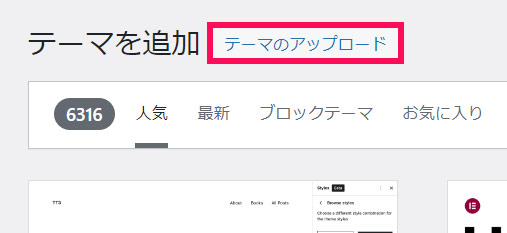
「ファイルを選択」をクリックし、親テーマのzipファイルを選択して「今すぐインストール」をクリックします。
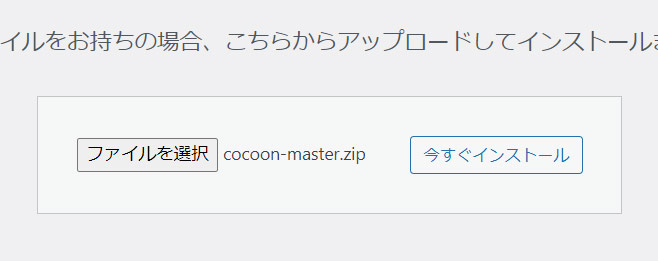
「テーマのインストールが完了しました」と表示されたら親テーマのインストールは完了です。続いて「テーマページへ移動」をクリックします。
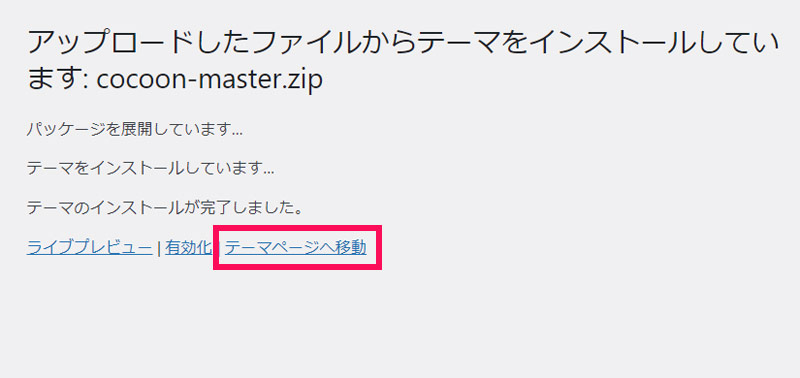
親テーマをインストールしたときと同じ手順で子テーマをインストールします。
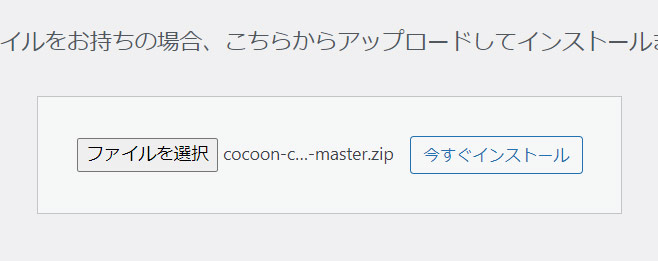
「テーマのインストールが完了しました」と表示されたら子テーマのインストールも完了です。いますぐこのテーマを使用する場合は「有効化」をクリックしましょう。
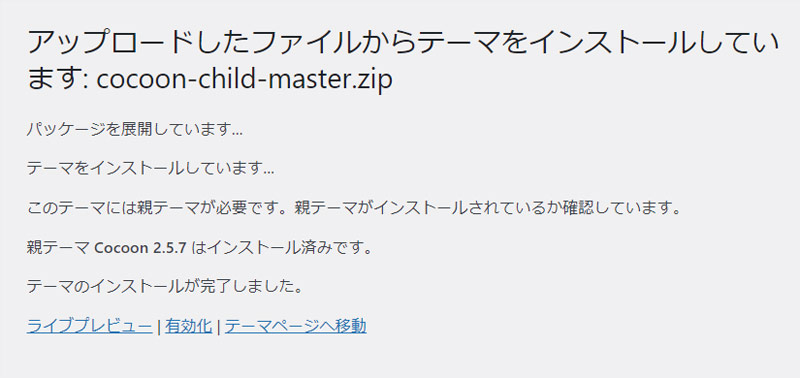
方法2:FTPソフトを使ってインストールする
2つ目は、FTPソフトを使ってインストールする方法です。
FTPソフトは無料で使えて操作方法もわかりやすい「FileZilla」がおすすめです。FileZillaの使い方については以下の記事で解説しています。
FileZillaを使う場合は、まず配布元からダウンロードしてきたzipファイルを解凍します。
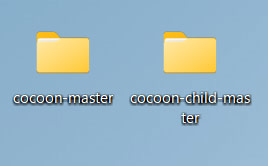
zipファイルを解凍したら、ローカル側で「テーマファイルが保存されたディレクトリ」を、リモート側で「テーマディレクトリ」を開きます。
なおエックスサーバーの場合、テーマディレクトリは以下の場所にあります。
/ドメイン名/public_html/wp-content/themes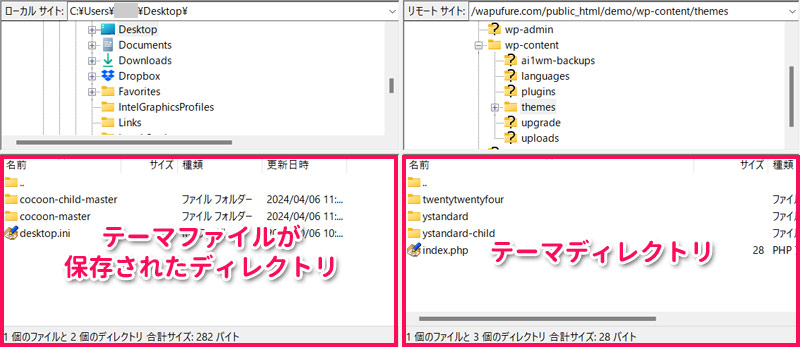
ディレクトリを開いたら、ローカル側の親テーマと子テーマを、リモート側にドラッグ&ドロップします。
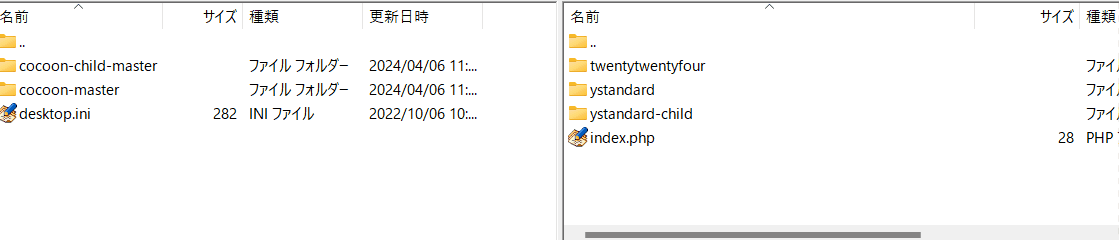
リモート側に親テーマと子テーマが表示されたらインストール完了です。いますぐこのテーマを使用する場合は、WordPress管理画面のテーマページへ移動し、当該子テーマの「有効化」をクリックしましょう。
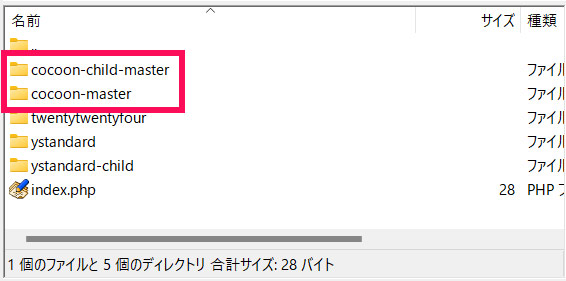
WordPressテーマをインストールできないときの対処法
上記の方法でWordPressテーマをインストールできない場合は、以下の対処法を試してみてください。
- テーマファイルを修正する
- PHPのバージョンを切り替える
- プラグインを一つずつ停止する
対処法1:テーマファイルを修正する
パッケージをインストールできませんでした。テーマにstyle.cssスタイルシートがありません。
このようなメッセージが表示された場合、テーマファイルの中にstyle.cssが存在しないことがインストールできない原因と考えられます。
古いテーマをアップロードしようとして失敗した場合は、配布元から最新のテーマをダウンロードしてみてください。最新のテーマであれば修正されている可能性があります。
アップロード前にテーマを解凍して中身を確認している場合は、誤操作でstyle.cssを削除してしまったのかもしれません。その場合は配布元からテーマをダウンロードし直しましょう。
対処法2:PHPのバージョンを切り替える
Fatal error: Can’t use function return value in write context in ~
このようなメッセージが表示された場合、サーバーのPHPのバージョンが古いことがインストールできない原因と考えられます。サーバーの管理画面でPHPのバージョンを切り替えましょう。
エックスサーバーの場合は、サーバーパネルの「PHP Ver.切替」というメニューからPHPのバージョンを切り替えられます。
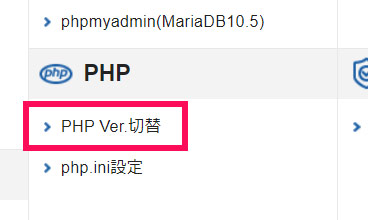
対処法3:プラグインを一つずつ停止する
テーマをインストールできない場合、使用中のプラグインのどれかが干渉しているということも考えられます。
1つ目のプラグインを停止⇒テーマをインストール⇒2つ目のプラグインを停止⇒テーマをインストール…これをインスールできるまで繰り返しましょう。インストールできたら、その直前に停止したプラグインが原因と言えます。
WordPessテーマを変更する方法
現在使用中のテーマから別のテーマに変更するには、新しく使用したいテーマがインストールされた状態で、そのテーマの「子テーマ(子テーマがない場合は親テーマ)」を有効化します。
そのためには、まず「外観」⇒「テーマ」をクリックします。
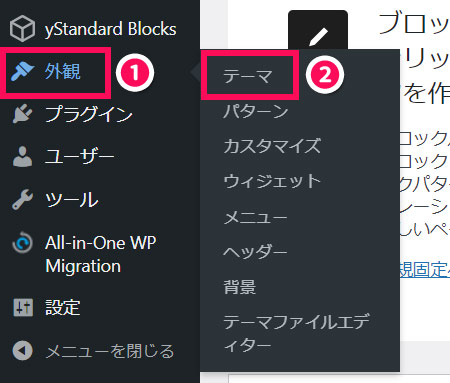
使用したいテーマの子テーマにカーソルを合わせて「有効化」をクリックします。
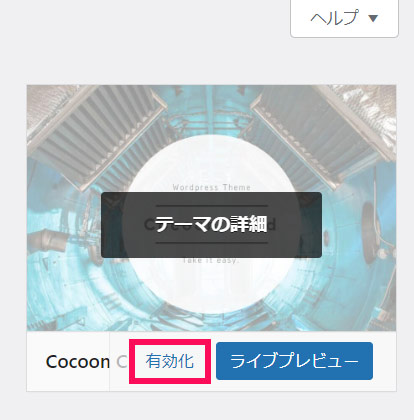
テーマページにて、有効化した子テーマ名の先頭に「有効」と表示されていたらテーマの変更は完了です。
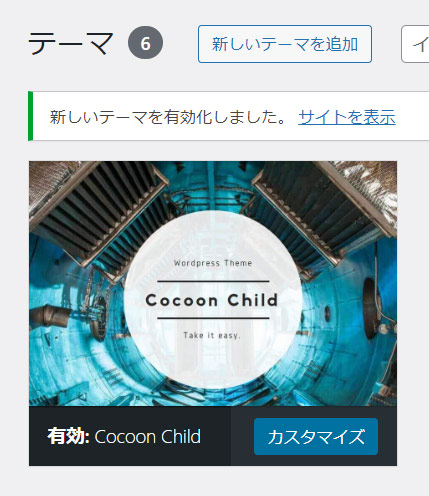
WordPressテーマを使用する際の注意点
WordPressテーマは、使用に際して以下のような注意点があります。
- 長期間更新されていないテーマは使用しない
- バックアップをとってから変更する
- 最新版が出たらアップデートする
- 不要なテーマは削除する
注意点1:長期間更新されていないテーマは使用しない
テーマの中には何年も更新されていないものもあります。そういったテーマは最新のWordPressに対応しておらず、使用すると不具合が発生することがあるので、なるべく使用しないようにしましょう。
注意点2:バックアップをとってから変更する
テーマを変更する場合は、いきなり変更するのではなく、その前に必ずバックアップをとっておきましょう。バックアップをとっておけば、万が一テーマの変更によって不具合が発生しても、すぐに元に戻せます。
バックアップは「All-in-One WP Migration」というプラグインを使えば簡単です。
注意点3:最新版が出たらアップデートする
テーマの最新版が出たら、すみやかにアップデートを行いましょう。脆弱性を修正するような更新だった場合、アップデートを怠ると、悪意のある第三者から脆弱性を突いた攻撃を受ける可能性があります。
注意点4:不要なテーマは削除する
現在使用しているテーマと、再度使用する可能性のあるテーマ以外は、必要ないので削除しましょう。使わないテーマは無駄にサイトを重くする原因になるだけでなく、アップデートを忘れがちのため、残しておくとセキュリティリスクが高まります。
ブログにおすすめなWordPressテーマ
WordPressテーマの中でブログにおすすめなのは以下の7つです。
- Cocoon(コクーン)
- yStandard(ワイスタンダード)
- SANGO(サンゴ)
- JIN:R(ジンアール)
- AFFINGER6(アフィンガー6)
- SWELL(スウェル)
- XWRITE(エックスライト)
以下の記事にて詳しくご紹介していますので、興味のある方はぜひあわせてご覧ください。

mono
「Cocoon」と「yStandard」は無料です。
まとめ
今回は、WordPressテーマをインストール・変更する方法について解説しました。
WordPressテーマは、管理画面やFTPソフトを使ってインストールできます。テーマを変更したいときは、新しいテーマの子テーマを有効化すればOKです。子テーマがない場合は親テーマを有効化しましょう。