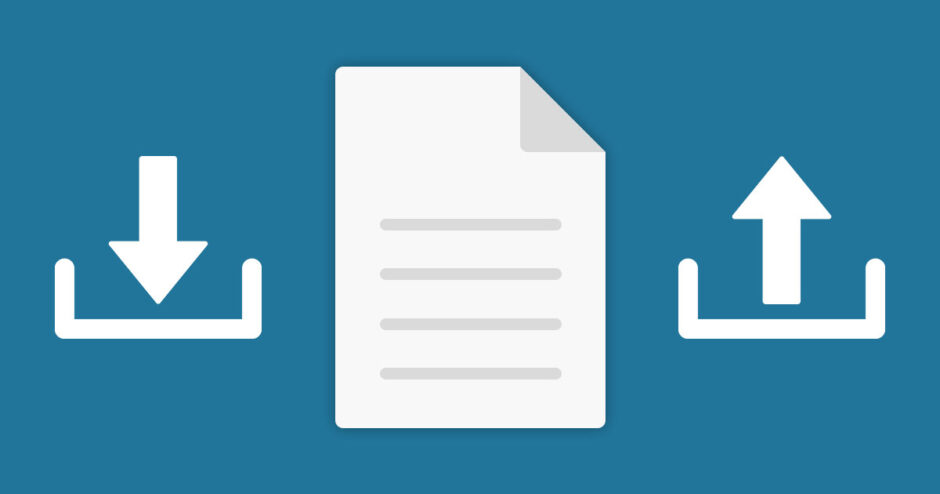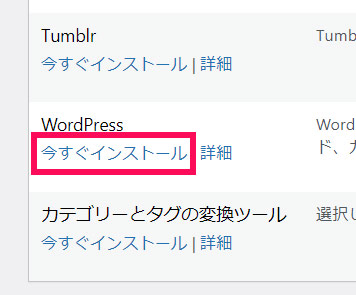当サイトはアフィリエイト広告を利用しています。
今回は、WordPressの記事をエクスポート・インポートする方法をご紹介します。
記事のエクスポート・インポート方法を知っていれば、記事単位でのバックアップや復元が可能ですし、別のサイトに一部の記事を移行することも可能です。
「記事だけバックアップしたい」「一部の記事を別のサイトに移行したい」といった方はぜひご覧ください。
WordPressの記事をエクスポート・インポートする方法
WordPressの記事をエクスポート・インポートする方法には、以下のようなものがあります。
- WordPressの標準機能を使う
- プラグイン「Export media with selected content」を使う
- プラグイン「All-in-One WP Migration」を使う
方法1:WordPressの標準機能を使う
1つ目は、WordPressに標準搭載されているエクスポート・インポート機能を使う方法です。
標準のエクスポート・インポート機能を使うと、投稿や固定ページを「カテゴリー」「投稿者」「ステータス」などで絞り込んでエクスポート・インポートできます。
ただし、アイキャッチ画像や記事内の画像はエクスポート・インポートされません。
方法2:プラグイン「Export media with selected content」を使う
2つ目は、画像ごと記事をエクスポート・インポートできる「Export media with selected content」というプラグインを使う方法です。
Export media with selected contentを使ったエクスポート・インポート方法は標準機能とほぼ同じですが、こちらはアイキャッチ画像や記事内の画像も一緒にエクスポート・インポートできます。
方法3:プラグイン「All-in-One WP Migration」を使う
3つ目は、サイト全体をエクスポート・インポートできる「All-in-One WP Migration」というプラグインを使う方法です。
この方法は、サイト全体のデータをインポートし、インポートしたあとに不要な記事を削除する、という方法になります。
やや回りくどいやり方ですが、標準機能やExport media with selected contentでのインポートに失敗する場合はこの方法が良いでしょう。
WordPressの標準機能を使って記事をエクスポート・インポートする手順
WordPressの標準機能を使って記事をエクスポート・インポートする手順は以下のとおりです。
- 記事をエクスポートする
- エクスポートファイルをインポートする
手順1:記事をエクスポートする
まずはエクスポートしたい記事があるサイト上で記事をエクスポートします。
「ツール」⇒「エクスポート」をクリックします。
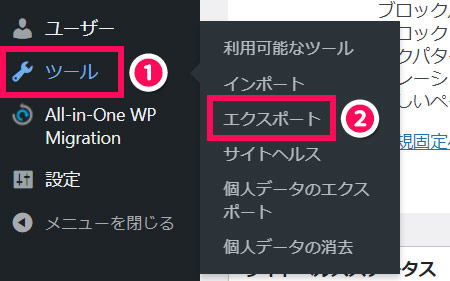
するとエクスポートページへ移動するので、「投稿」または「固定ページ」を選択し、必要に応じて「カテゴリー」「投稿者」「ステータス」などでエクスポートする記事を絞り込み、「エクスポートファイルをダウンロード」をクリックします。
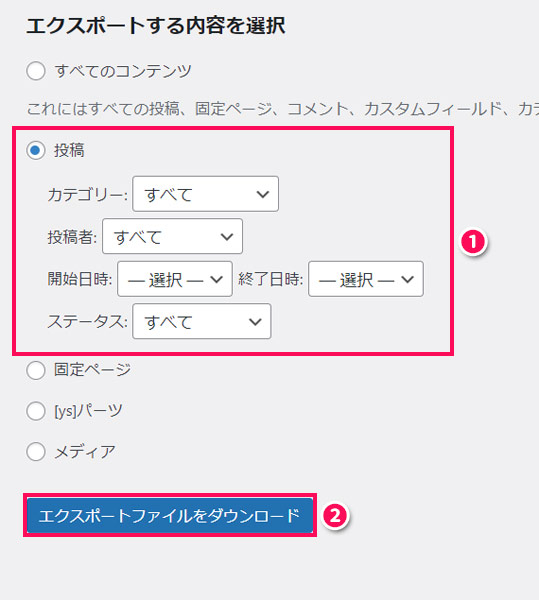
手順2:エクスポートファイルをインポートする
記事のエクスポートが完了したら、次にエクスポートした記事を使いたいサイト上でエクスポートファイルをインポートします。
「ツール」⇒「インポート」をクリックします。
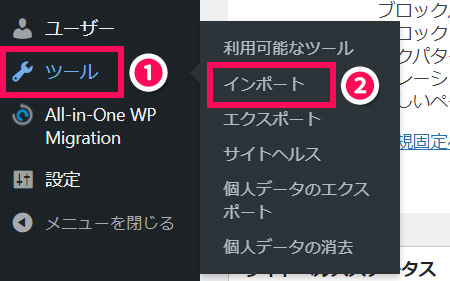
「WordPress」の「インポーターの実行」をクリックします。
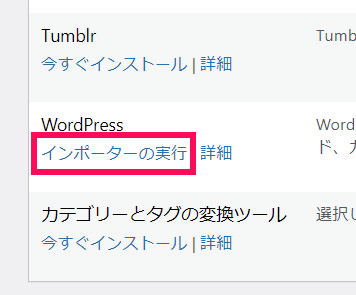
するとインポートページへ移動するので、「ファイルを選択」からさきほどダウンロードしたエクスポートファイル(xmlファイル)を選択し、「ファイルをアップロードしてインポート」をクリックします。
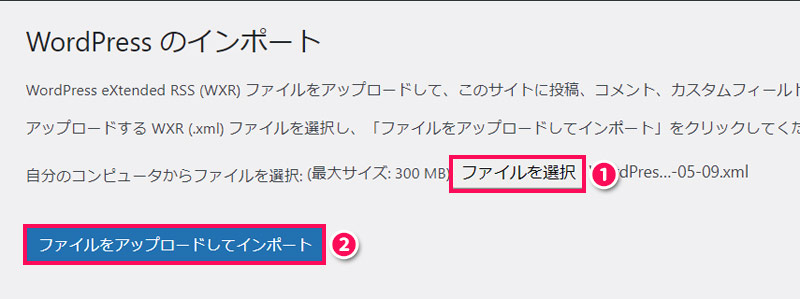
「インポートする投稿者」で、インポートする記事に割り当てたいユーザーを選択して「実行」をクリックします。
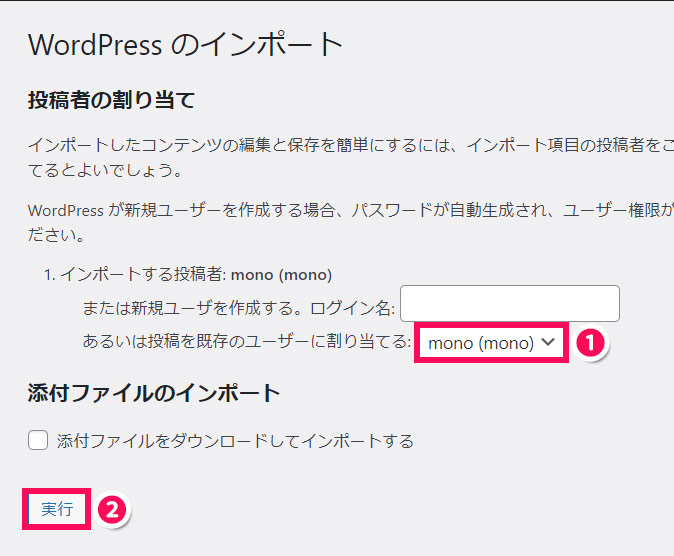
「すべて完了しました」と表示されたらインポート完了ですので、記事を確認してみましょう。画像以外は問題なくインポートされているはずです。
Export media with selected contentを使って記事をエクスポート・インポートする手順
Export media with selected contentを使って記事をエクスポート・インポートする手順は以下のとおりです。
- プラグインをインストール・有効化する
- 記事をエクスポートする
- エクスポートファイルをインポートする
手順1:プラグインをインストール・有効化する
まずはエクスポート先のサイトとインポート先のサイトの両方でプラグイン「Export media with selected content」をインストール・有効化します。
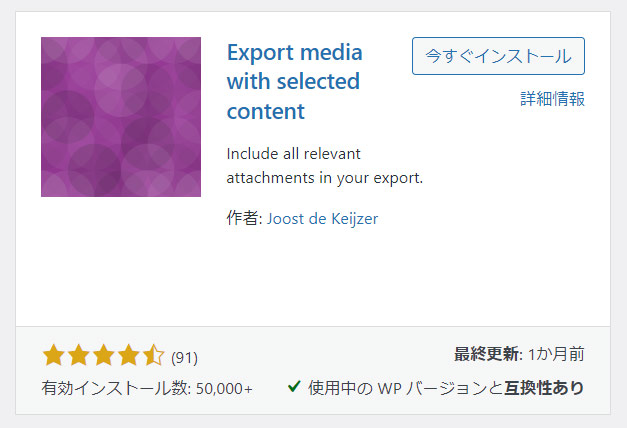
手順2:記事をエクスポートする
プラグインをインストール・有効化したら、次にエクスポートしたい記事があるサイト上で記事をエクスポートします。
「ツール」⇒「エクスポート」をクリックしてエクスポートページへ移動したら、エクスポートしたい記事を選択し、「Export media with selected content」にチェックを付けて「エクスポートファイルをダウンロード」をクリックします。
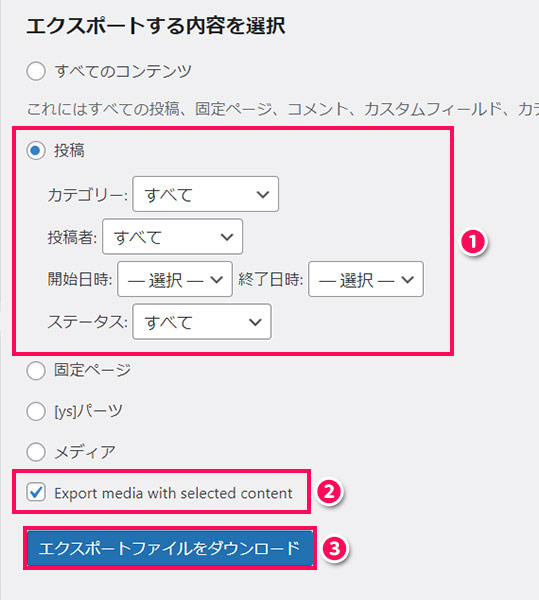
手順3:エクスポートファイルをインポートする
記事のエクスポートが完了したら、最後にエクスポートした記事を使いたいサイト上でエクスポートファイルをインポートします。
「ツール」⇒「インポート」⇒「WordPress」の「インポーターの実行」をクリックしてインポートページへ移動したら、「ファイルを選択」からさきほどダウンロードしたエクスポートファイル(xmlファイル)を選択し、「ファイルをアップロードしてインポート」をクリックします。
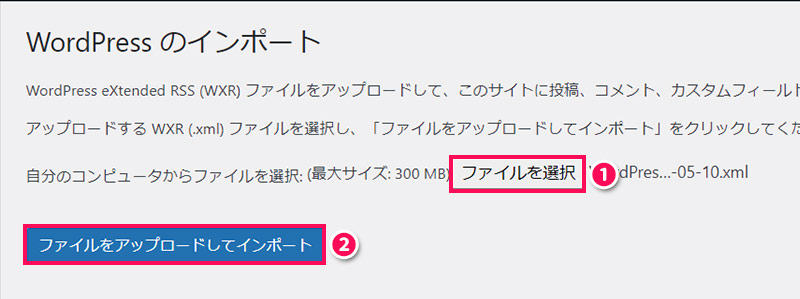
「インポートする投稿者」で、インポートする記事に割り当てたいユーザーを選択し、「添付ファイルをダウンロードしてインポートする」にチェックを付けて「実行」をクリックします。
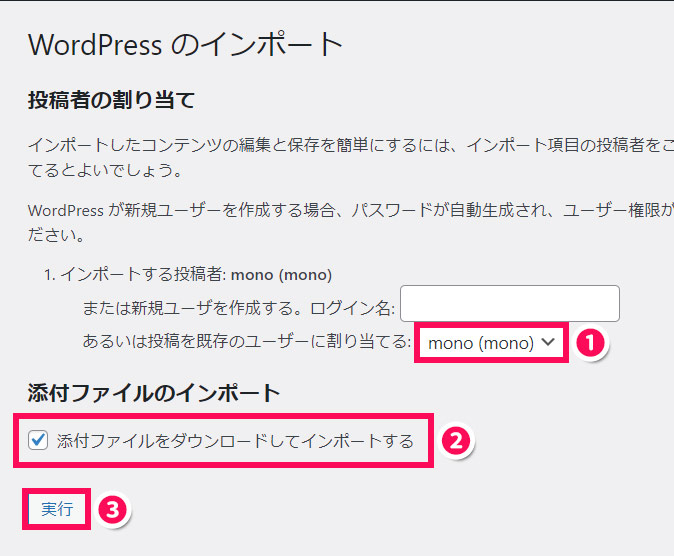
「すべて完了しました」と表示されたらインポート完了ですので、記事を確認してみましょう。今度は画像もインポートされているはずです。
All-in-One WP Migrationを使って記事をエクスポート・インポートする手順
All-in-One WP MigrationとLocalを使って記事をエクスポート・インポートする手順は以下のとおりです。
- プラグインをインストール・有効化する
- サイト全体をエクスポートする
- エクスポートファイルをインポートする
- 不要な記事を削除する
手順1:プラグインをインストール・有効化する
まずはエクスポート先のサイトとインポート先のサイトの両方でプラグイン「All-in-One WP Migration」をインストール・有効化します。
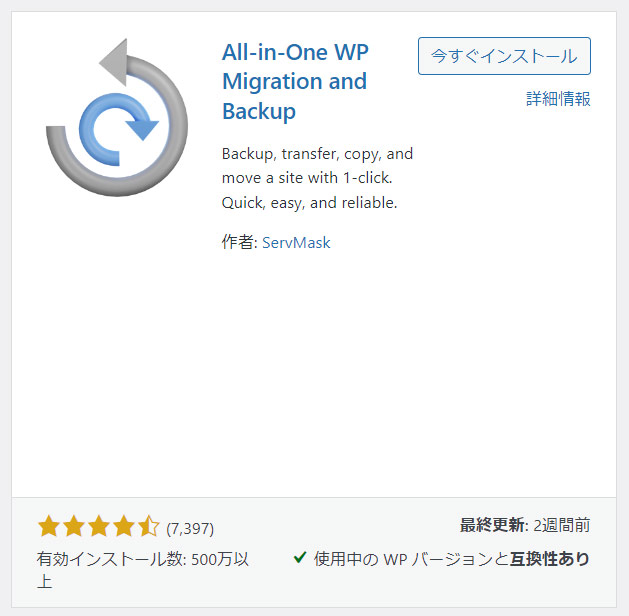
手順2:サイト全体をエクスポートする
プラグインをインストール・有効化したら、次にエクスポートしたい記事があるサイト全体をエクスポートします。
「All-in-One WP Migration」⇒「エクスポート」をクリックします。
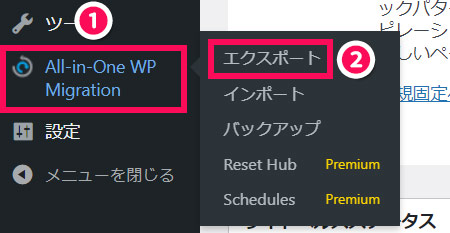
「エクスポート先」⇒「ファイル」をクリックします。
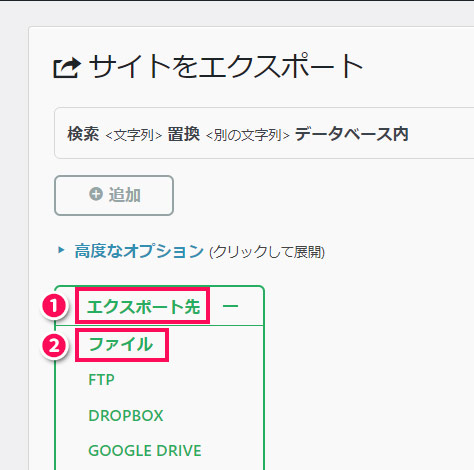
手順3:エクスポートファイルをインポートする
サイト全体のエクスポートが完了したら、次にエクスポートした記事を使いたいサイト上でエクスポートファイルをインポートします。
「All-in-One WP Migration」⇒「インポート」をクリックします。
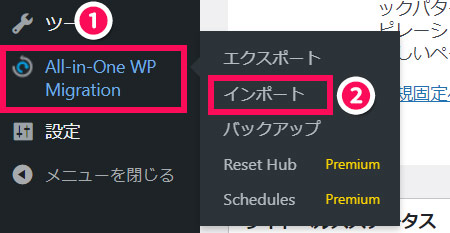
画面にさきほどダウンロードしたエクスポートファイル(wpressファイル)をドラッグ&ドロップします。
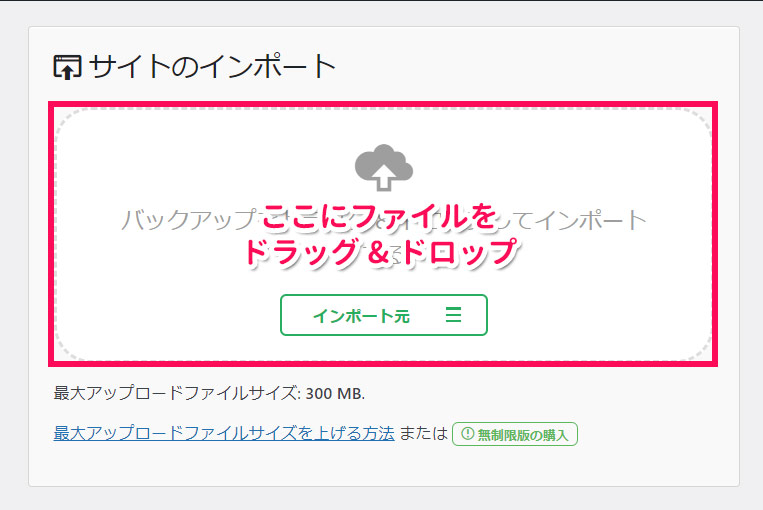
「開始」をクリックします。
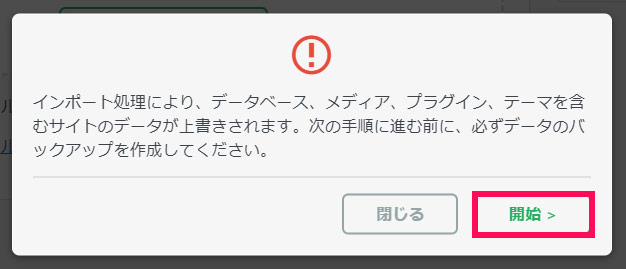
「完了」をクリックします。
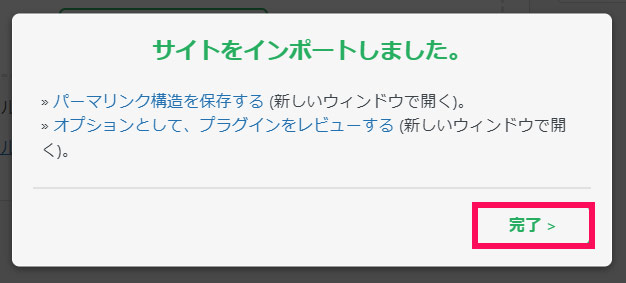
手順4:不要な記事を削除する
エクスポートファイルのインポートが完了したら、最後に不要な記事を削除します。
記事の削除は、投稿一覧ページや固定ページ一覧ページで、削除したい記事にカーソルを合わせて「ゴミ箱へ移動」をクリックすればOKです。
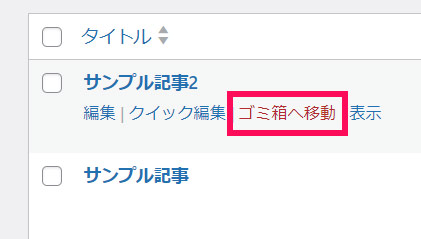
WordPressの記事のインポートに失敗するときの対処法
WordPressの標準機能やプラグイン「Export media with selected content」を使った方法での記事のインポートに失敗する場合は、一度にエクスポートする記事を多くても50記事程度にし、複数回に分けてエクスポート・インポートしましょう。
エクスポートする際に「カテゴリー」「投稿者」「ステータス」で記事を絞り込めるので、カテゴリーやステータスで絞り込むのも良いですが、エクスポート用のユーザーを作成し、エクスポートしたい記事の投稿者を一時的に新規ユーザーに変更する、というやり方もおすすめです。
「All-in-One WP Migration」でのインポートに失敗する場合の対処法は以下の記事でまとめているのでそちらを参考にしてみてください。
まとめ
今回は、WordPressの記事をエクスポート・インポートする方法をご紹介しました。
WordPressの記事をエクスポート・インポートしたいときは、状況に応じてWordPressの標準機能を使ったり、プラグイン「Export media with selected content」や「All-in-One WP Migration」を使ったりしてみてください。
おすすめは、標準機能を使う方法と同じくらい簡単で、かつ画像もしっかりインポートできる「Export media with selected content」を使う方法です。