当サイトはアフィリエイト広告を利用しています。
WordPressには「プラグイン」と呼ばれる拡張機能が豊富にあります。プラグインを使えば、本来なら専門知識がなければ搭載できないような複雑な機能も簡単に搭載できるので便利です。
そこで今回は、WordPressのプラグインのインストール方法や使い方について解説します。
WordPressのプラグインの種類
WordPressのプラグインには、「公式プラグイン」と「非公式プラグイン」の2種類があります。
この2つの違いは、「管理画面から検索できるかどうか」です。公式プラグインは検索できますが、非公式プラグインは検索できません。
なお、公式プラグインとは「開発者がWordPress公式側に公式プラグインとして申請し、審査に通ったプラグイン」です。公式プラグインと非公式プラグインでクオリティや安全性に差があるわけではありません。
WordPressのプラグインをインストールする方法
WordPressのプラグインをインストールする方法には、以下のようなものがあります。
- WordPressの管理画面からインストールする
- FTPソフトを使ってインストールする
方法1:WordPressの管理画面からインストールする
1つ目は、WordPressの管理画面からインストールする方法です。
まず「プラグイン」⇒「新規プラグインを追加」をクリックします。
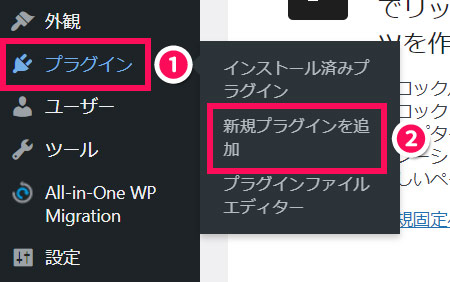
以降の手順は、インストールするのが「公式プラグイン」か「非公式プラグイン」かによって異なります。
公式プラグインの場合
公式プラグインの場合は、インストールしたいプラグイン名で検索し、該当するプラグインの「今すぐインストール」をクリックします。
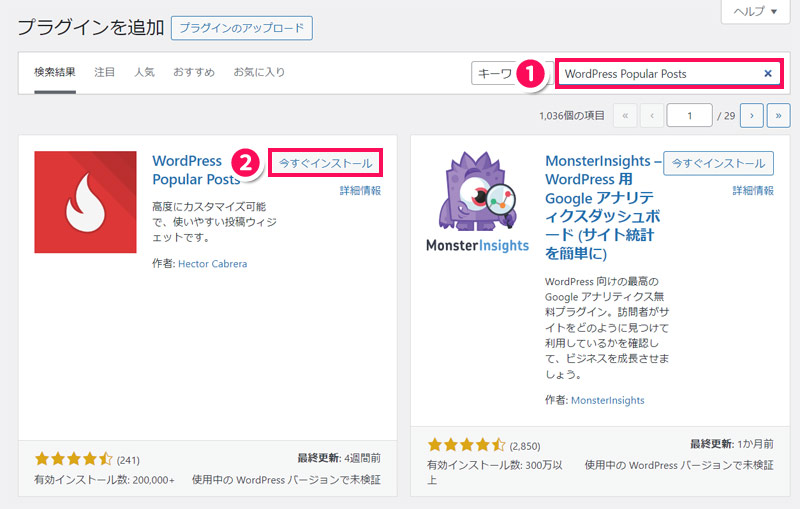
「インストール完了(一瞬で「有効化」に変わります)」と表示されたら完了です。
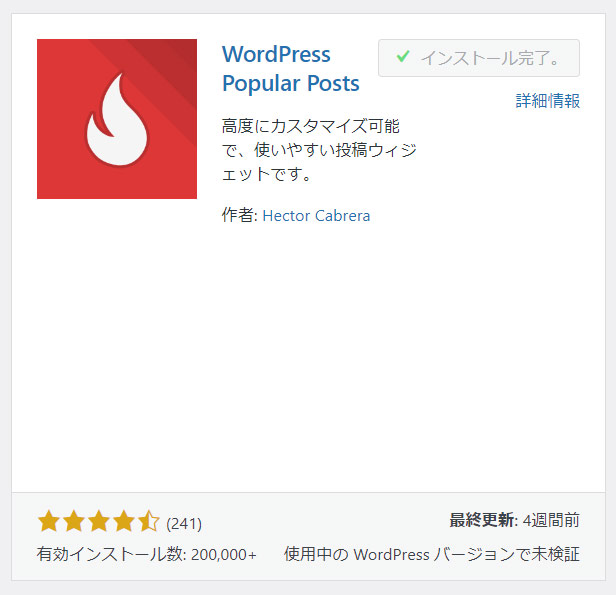
いますぐこのプラグインを使用する場合は、「有効化」をクリックしましょう。
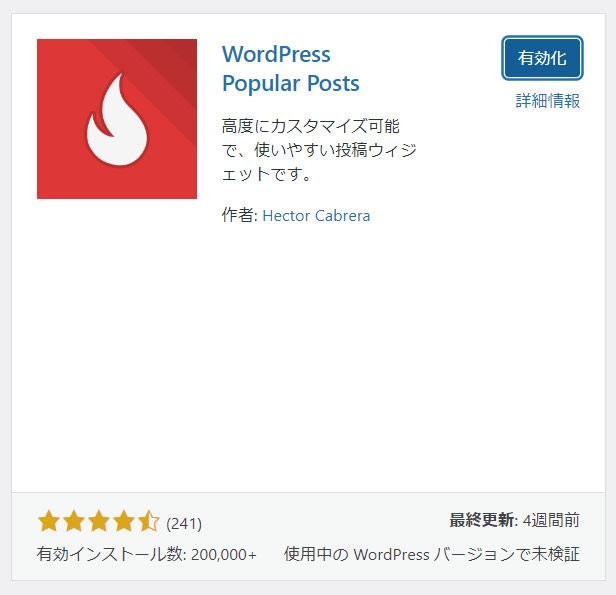
非公式プラグインの場合
非公式プラグインの場合は、まず「プラグインのアップロード」をクリックします。
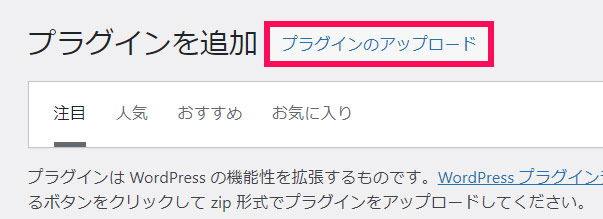
「ファイルを選択」をクリックし、プラグインのzipファイルを選択して「今すぐインストール」をクリックします。
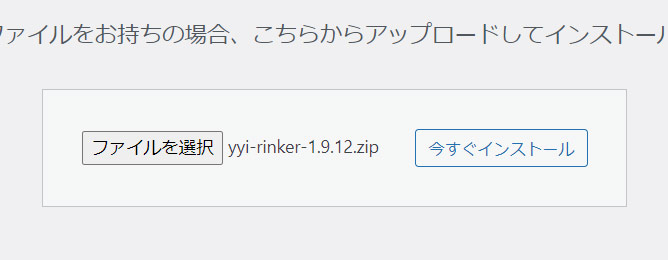
「プラグインのインストールが完了しました」と表示されたらインストール完了です。いますぐこのプラグインを使用する場合は、「プラグインを有効化」をクリックしましょう。
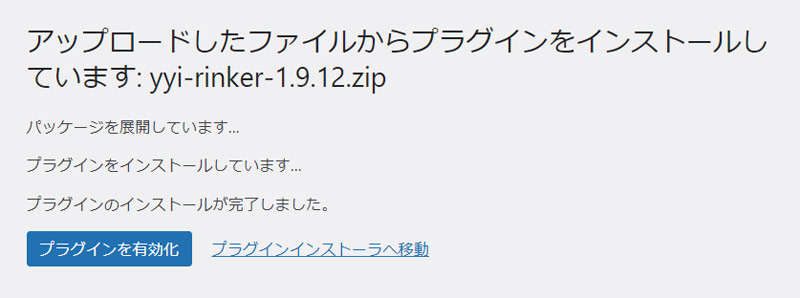
方法2:FTPソフトを使ってインストールする
2つ目は、FTPソフトを使ってインストールする方法です。
FTPソフトは無料で使えて操作方法もわかりやすい「FileZilla」がおすすめです。FileZillaの使い方については以下の記事で解説しています。
FileZillaを使う場合は、まず配布元からダウンロードしてきたzipファイルを解凍します。
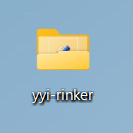
zipファイルを解凍したら、ローカル側で「プラグインファイルが保存されたディレクトリ」を、リモート側で「プラグインディレクトリ」を開きます。
なおエックスサーバーの場合、プラグインディレクトリは以下の場所にあります。
/ドメイン名/public_html/wp-content/plugins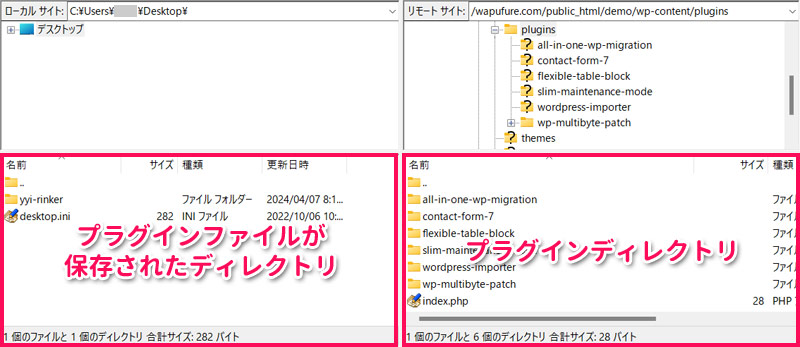
ディレクトリを開いたら、ローカル側のプラグインファイルを、リモート側にドラッグ&ドロップします。
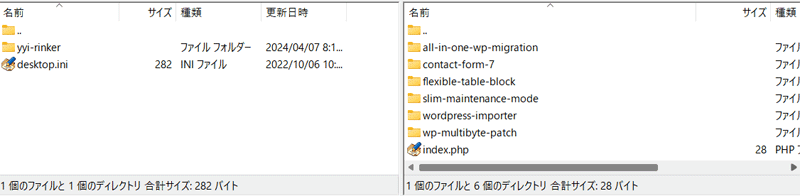
リモート側にプラグインファイルが表示されたらインストール完了です。いますぐこのプラグインを使用する場合は、WordPress管理画面のプラグインページへ移動し、当該プラグインの「有効化」をクリックしましょう。
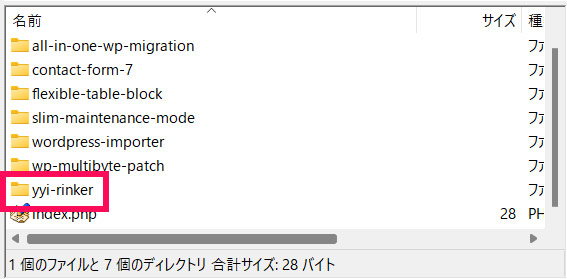
WordPressのプラグインをインストールできないときの対処法
上記の方法でWordPressのプラグインをインストールできない場合は、以下の対処法を試してみてください。
- プラグインディレクトリのパーミッションを変更する
- PHPセーフモードを解除する
対処法1:プラグインディレクトリのパーミッションを変更する
パーミッションとは、ファイルやディレクトリに対するアクセス権のことです。プラグインディレクトリのパーミッションが「604」などに設定されている場合、プラグインのインストールができないため、「755」に変更する必要があります。
パーミッションはFTPソフトを使用することで簡単に変更できます。ここでは例として「FileZilla」を使ったパーミッションの変更方法をご紹介します。
FileZillaを使ってプラグインディレクトリのパーミッションを変更するには、まずリモート側で「wp-contentディレクトリ」を開き、この中にある「plugins」ディレクトリを右クリックして「パーミッションの変更」をクリックします。
なおエックスサーバーの場合、wp-contentディレクトリは以下の場所にあります。
/ドメイン名/public_html/wp-content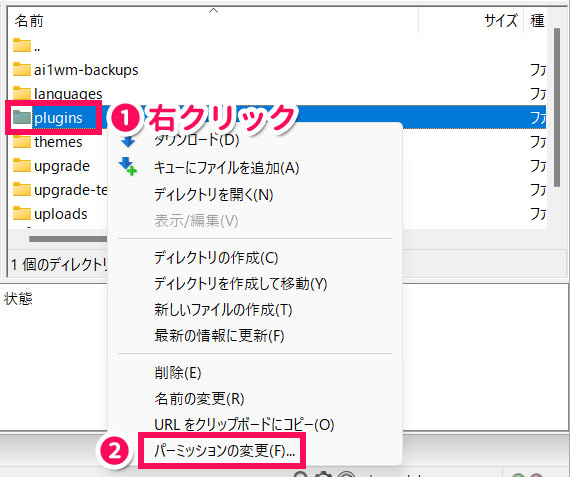
「パーミッションの変更」が表示されたら、「属性値」を「755」に変更して「OK」をクリックします。これでプラグインディレクトリのパーミッションの変更は完了です。
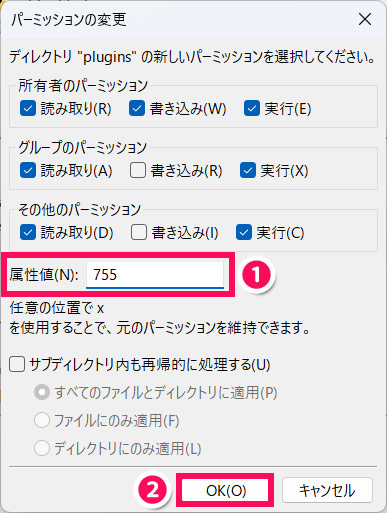
対処法2:PHPセーフモードを解除する
一部のサーバーはPHPがセーフモードになっており、そのせいで管理画面からプラグインをインストールできません。セーフモードになっている場合は解除しましょう。
「エックスサーバー」や「ロリポップ!」などの大手サーバーではこのような問題はあまり起こりませんが、「XREA」や「CORESERVER.JP」などをお使いの場合、PHPセーフモードを解除する必要があるようです。詳しいやり方についてはお使いのサーバーのマニュアルなどを参照してみてください。
WordPressのプラグインの使い方
WordPressのプラグインの使い方を、以下の5つに分けてご紹介します。
- プラグインを有効化する
- プラグインの設定をする
- プラグインを更新する
- プラグインを停止する
- プラグインを削除する
プラグインを有効化する
プラグインを有効化するには、まず「プラグイン」⇒「インストール済みプラグイン」をクリックします。
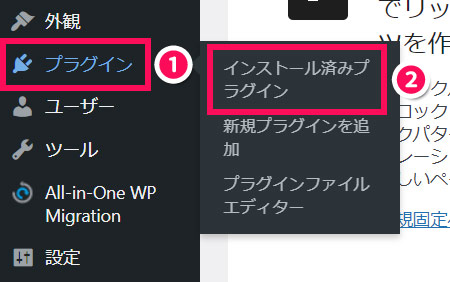
有効化したいプラグインの「有効化」をクリックします。
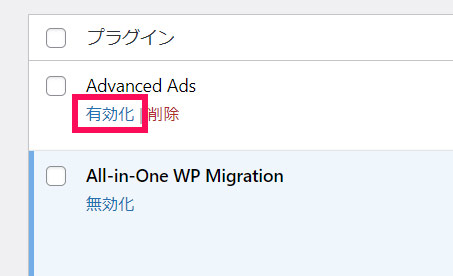
プラグインの背景が水色になったら有効化は完了です。
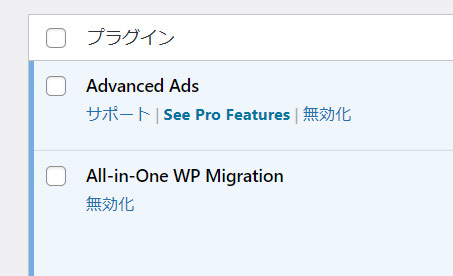
プラグインの設定をする
プラグインの中には有効化するだけで良いものもありますが、設定が必要なものもあります。
設定が必要なプラグインは、有効化すると左側に専用メニューが表示され、そこから設定できるようになります。プラグイン名でメインメニューが追加されることもあれば、もとからあるメインメニューにサブメニューとして追加されることもあります。
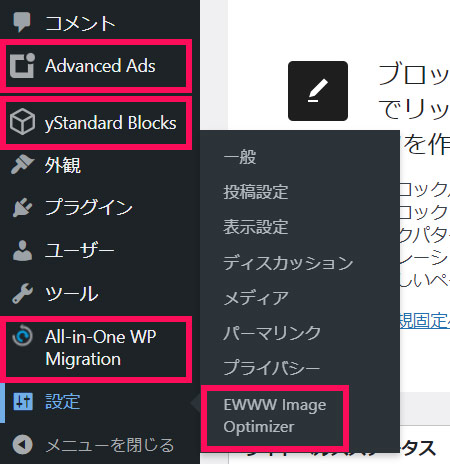

mono
どこにメニューが表示されるかはプラグインによって異なります。
プラグインを更新する
プラグインを更新するには、プラグインページへ移動し、更新したいプラグインの「更新してください」のリンクをクリックします。
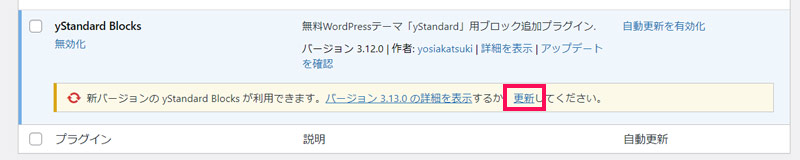
「更新しました」と表示されたら完了です。
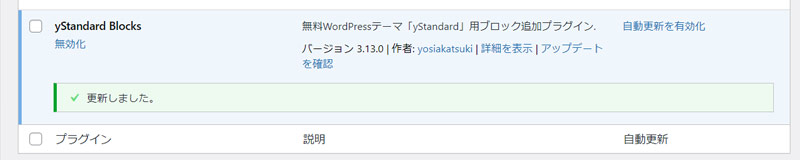
最新版が出たときに自動で更新されるようにしたい場合は、「自動更新を有効化」をクリックしておきましょう。
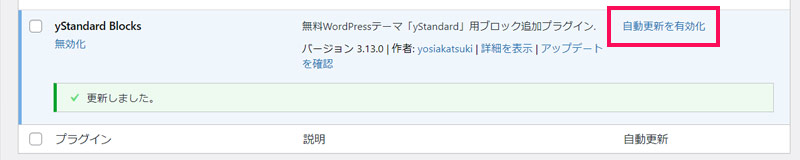
プラグインを停止する
プラグインを停止するには、プラグインページへ移動し、停止したいプラグインの「無効化」をクリックします。
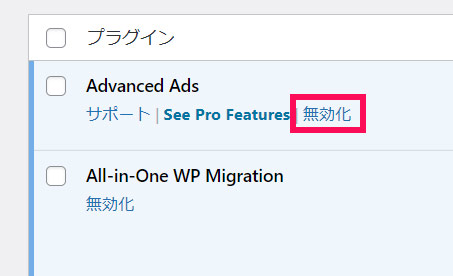
プラグインの背景が白になったら停止は完了です。
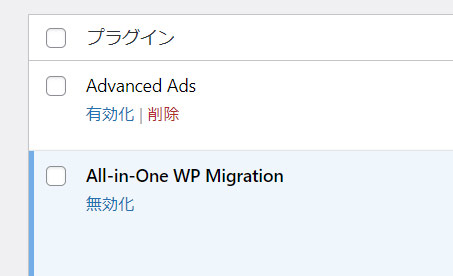
プラグインを削除する
プラグインを削除するには、プラグインページへ移動し、削除したいプラグインを停止してから「削除」をクリックします。プラグインが一覧から消えたら削除は完了です。
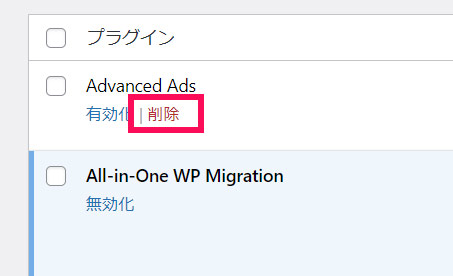
WordPressのプラグインを使う際の注意点
WordPressのプラグインは、使用に際して以下のような注意点があります。
- 長期間更新されていないプラグインは使用しない
- テーマとの相性を確認してから使用する
- 最新版が出たらアップデートする
- 不要なプラグインは削除する
注意点1:長期間更新されていないプラグインは使用しない
プラグインの中には何年も更新されていないものもあります。そういったプラグインは最新のWordPressに対応しておらず、使用すると不具合が発生することがあるので、なるべく使用しないようにしましょう。
注意点2:テーマとの相性を確認してから使用する
プラグインはテーマとの相性によっては正常に動作しないことや、テーマに干渉してデザイン崩れを引き起こすことがあります。
こういったことにならないよう、プラグインはテーマとの相性を確認してから使用するようにしましょう。

mono
「SANGO」などは公式サイトで相性の悪いプラグインをまとめてくれています。
注意点3:最新版が出たらアップデートする
プラグインの最新版が出たら、すみやかにアップデートを行いましょう。脆弱性を修正するような更新だった場合、アップデートを怠ると、悪意のある第三者から脆弱性を突いた攻撃を受ける可能性があります。
注意点4:不要なプラグインは削除する
現在使用しているプラグインと、再度使用する可能性のあるプラグイン以外は、必要ないので削除しましょう。使わないプラグインは無駄にサイトを重くする原因になるだけでなく、アップデートを忘れがちのため、残しておくとセキュリティリスクが高まります。
まとめ
今回は、WordPressのプラグインのインストール方法や使い方について解説しました。
WordPressのプラグインは、管理画面やFTPソフトを使ってインストールできます。インストールしたあとは有効化⇒設定という手順を踏むのが一般的ですが、中には有効化するだけでOKなプラグインもあるなど、使い方はプラグインによってさまざまです。詳しくはプラグインの公式サイトで確認するか、「(プラグイン名) 使い方」などのキーワードでネット検索してみましょう。

