当サイトはアフィリエイト広告を利用しています。
何らかの原因でWordPressの管理画面にログインできないとき、ファイルの編集などを行うには「FTPソフト」と呼ばれるツールを使用します。
FTPソフトにもいろいろありますが、操作方法がわかりやすく初心者にもおすすめなのは「FileZilla」です。
今回はそのFileZillaの使い方について解説します。
FTPソフトとは
FTPソフトとは、サーバーにファイルをアップロードしたり、サーバーからファイルをダウンロードしたりできるソフトウェアのことで、簡単に言うと「パソコンとサーバー間でやりとりするためのソフトウェア」です。
サーバーとの接続には、「FTP」「FTPS」「SFTP」などの通信プロトコルを利用します。セキュリティの高さはSFTP>FTPS>FTPとなっており、現在はSFTPかFTPSを利用するのが主流です。
- FTP
- 昔からからある通信プロトコル。FTPSやSFTPはFTPがベースになっている。
- FTPS
- FTPで送受信するデータをSSL/TLSで暗号化する通信プロトコル。FTPよりも安全にファイルを転送できる。
- SFTP
- FTPで送受信するデータをSSHで暗号化する通信プロトコル。FTPSよりも安全にファイルを転送できる
FileZillaとは
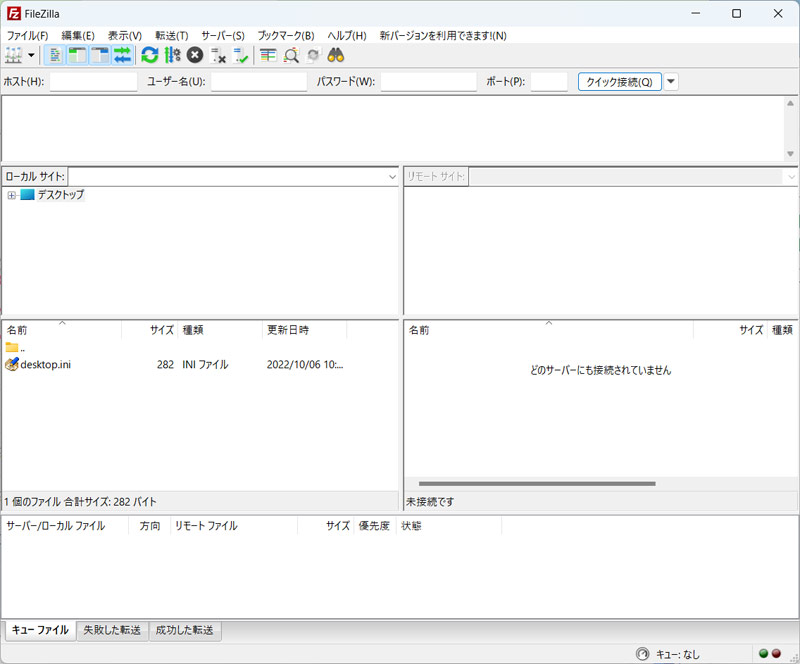
FileZillaとは、無料で利用できるFTPソフトです。さまざまなOSに対応していることやFTP・FTPS・SFTPをサポートしていること、操作方法がシンプルでわかりやすいことなどから多くのユーザーに利用されています。
FileZillaには有料版の「FileZilla Pro」もありますが、有料版はDropboxやGoogleドライブなどのクラウドストレージサービスとの連携を強化したものになります。サーバーとファイルのやりとりをする分には無料版で特に問題ありません。
FileZillaのインストール方法
FileZillaのインストール手順は以下のとおりです。
- 公式サイトからインストーラーをダウンロードする
- インストーラーを起動して案内に従って進む
手順1:公式サイトからインストーラーをダウンロードする
まずFileZillaの公式サイトにアクセスし、「Download FileZilla Client」をクリックします。
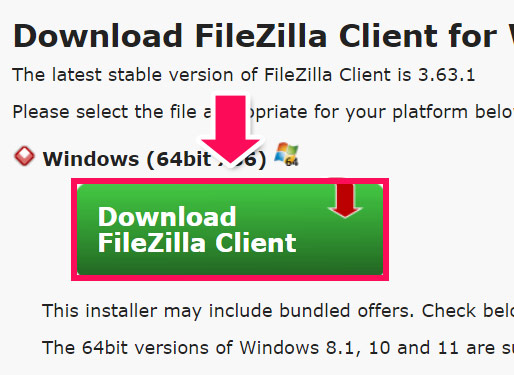
エディションの選択画面が表示されるので、一番左の「FileZilla」の「Download」をクリックします。
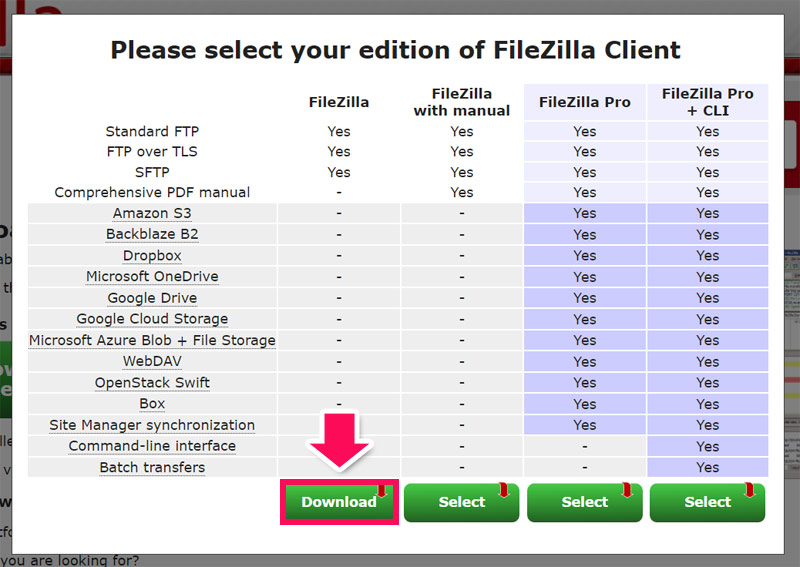
これでパソコンにインストーラーがダウンロードされます。
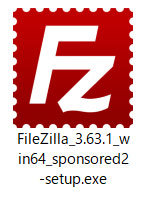
手順2:インストーラーを起動して案内に従って進む
インストーラーをダウンロードしたら、インストーラーを起動し、案内に従って進みます。
まずexeファイルをダブルクリックで起動します。起動すると利用規約とプライバシーポリシーが表示されるので、確認して同意できる場合は「I Agree」をクリックします。
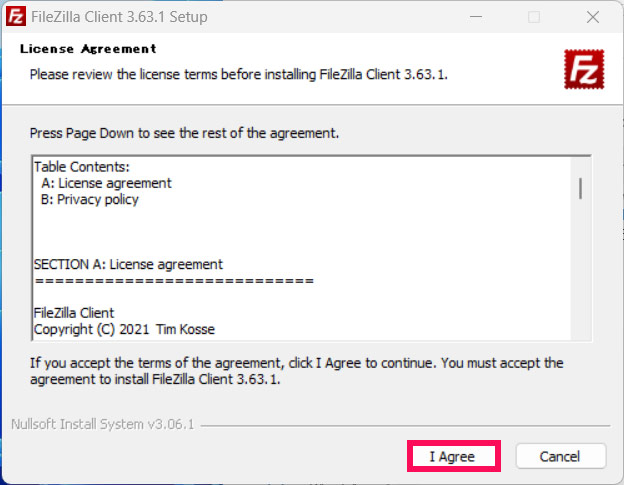
最新のオペラのインストールを勧められます。不要な場合は「Decline」を選択して「Next」をクリックします。
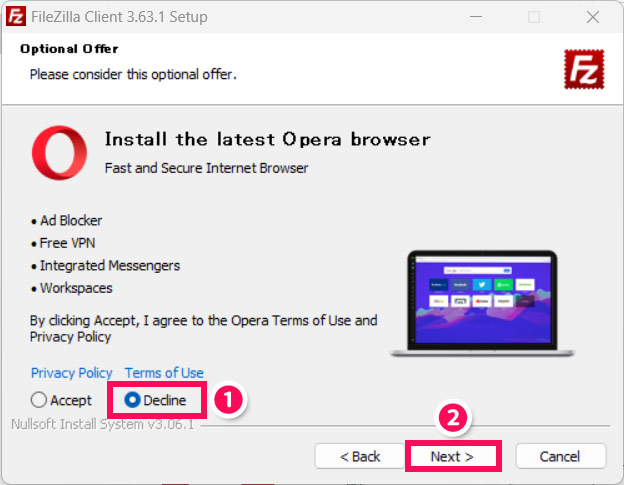
FileZillaを利用するユーザーを選択します。あなただけがFileZillaを利用する場合は「Only for me」を選択して「Next」をクリックします。
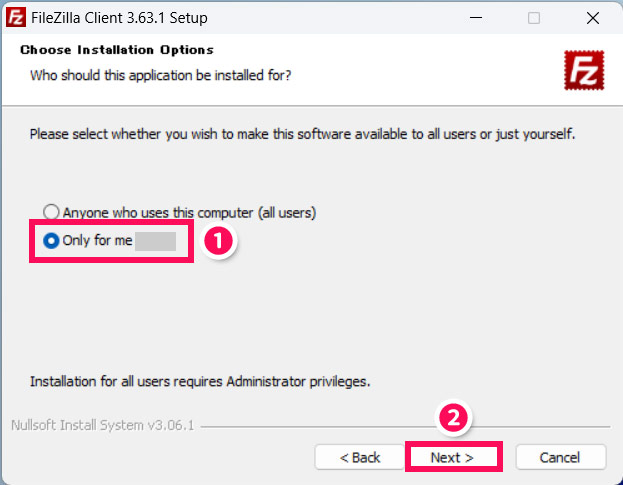
インストールするFileZillaの機能を選択します。よくわからない場合はそのまま「Next」をクリックします。デスクトップにアイコンを作成したい場合は「Desktop Icon」にもチェックを付けておきましょう。
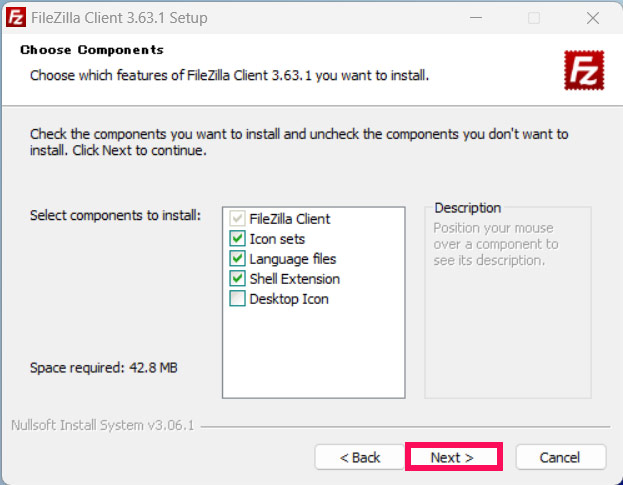
FileZillaのインストール先を選択します。よくわからない場合はそのまま「Next」をクリックします。
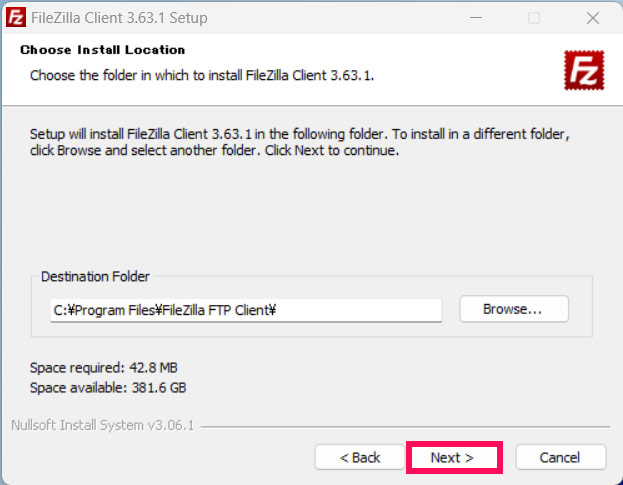
スタートメニューのフォルダを選択します。よくわからない場合はそのまま「Install」をクリックします。するとインストールが始まります。
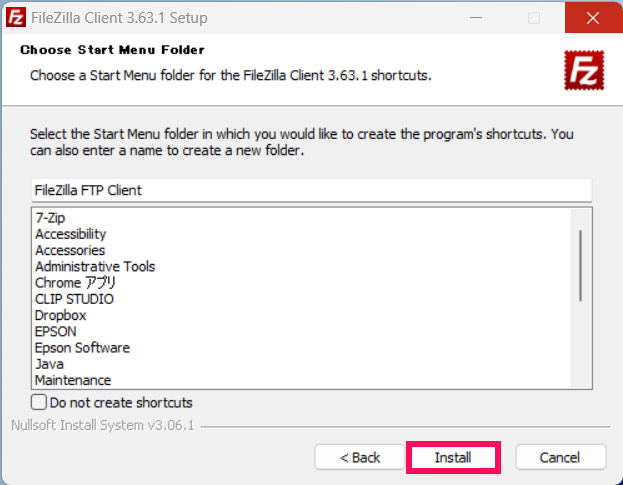
この画面になったらインストール完了です。「Start FileZilla now」にチェックが付いた状態で「Finish」をクリックすると、FileZillaが起動します。
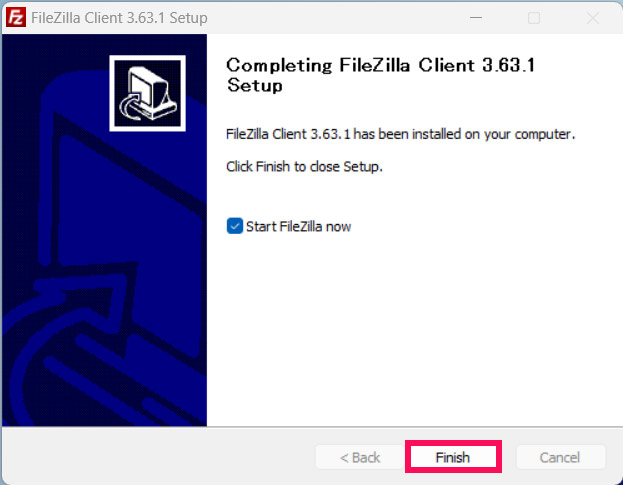
FileZillaの画面の見方
FileZillaの画面構成は以下のようになっています。
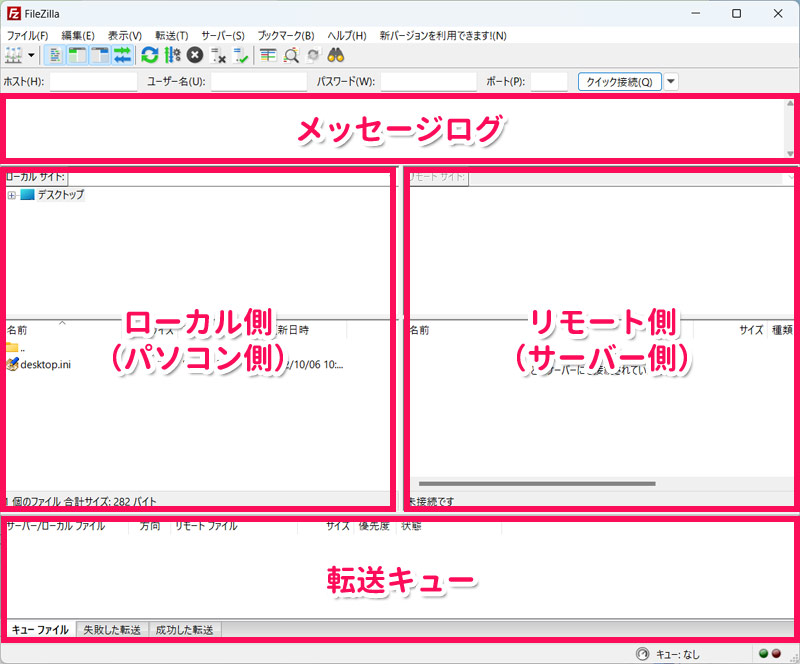
- メッセージログ
- FileZilla Clientが送信したコマンドとサーバーの応答が表示される。
- ローカル側
- パソコンに保存されているファイルやそのパスが表示される。
- リモート側
- サーバーに保存されているファイルやそのパスが表示される。
- 転送キュー
- ファイル転送の状況がリアルタイムで表示される。

「左側がパソコンのファイル、右側がサーバーのファイル」とだけ覚えておけば十分です。
FileZillaの初期設定
FileZillaをインストールしたら、サーバーに接続するための初期設定を行います。
まず左上の「サイトマネージャー」をクリックします。
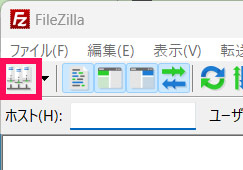
「サイトマネージャー」が表示されたら、「新しいサイト」をクリック⇒サイト名を入力⇒FTP情報を入力⇒「接続」をクリックします。
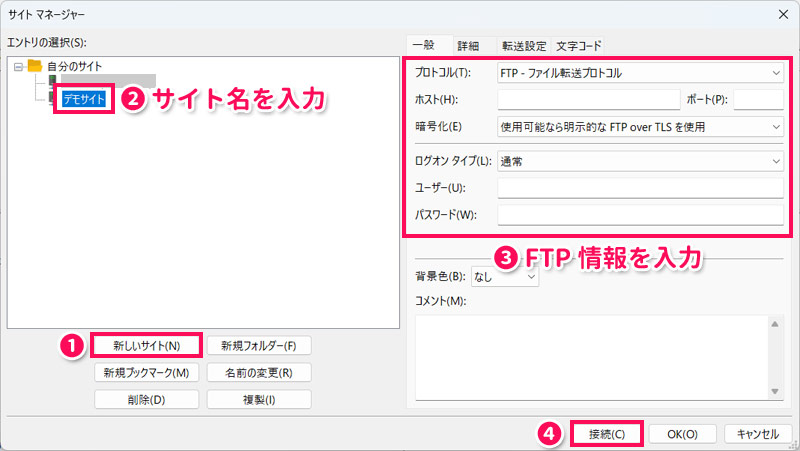
- プロトコル
- FTP – ファイル転送プロトコル
- ホスト
- FTPホスト名
- 暗号化
- 使用可能なら明示的なFTP over TLSを使用
- ログオンタイプ
- 通常
- ユーザー
- FTPユーザー名
- パスワード
- FTPパスワード
エックスサーバーの場合、FTP情報については「サーバーアカウント設定完了のお知らせ」という件名のメールに記載されている「FTP情報」で確認できます。
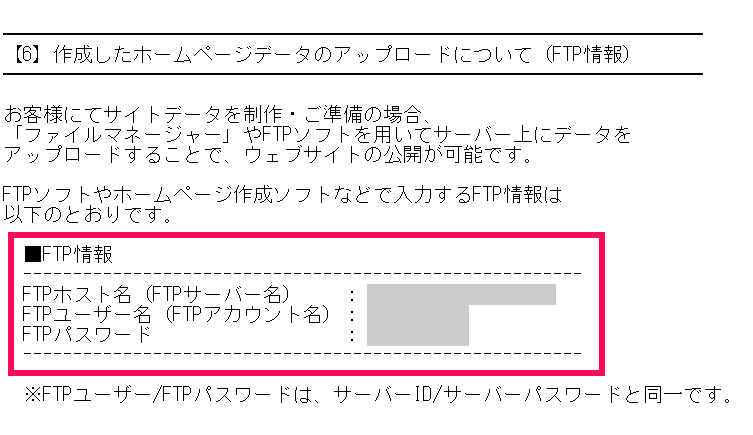
メッセージログに「ディレクトリリストの表示成功」と表示されたら、正しく設定できたことになります。このようなメッセージが表示されない場合は設定が間違っている可能性があるので見直してみましょう。
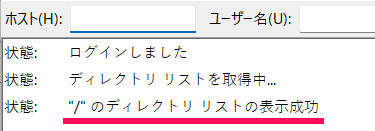
FileZillaの使い方
それでは、FileZillaの基本的な使い方をご紹介します。
- サーバーに接続する
- ファイルをアップロードする
- ファイルをダウンロードする
- ファイルを編集する
- ファイルを削除する
- ディレクトリを作成する
サーバーに接続する
サーバーに接続するには、「サイトマネージャー」の右側の矢印をクリックしたあと、接続先のサイト名を選択します。
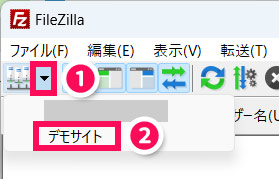
ファイルをアップロードする
サーバーにファイルをアップロードするには、画面左側でアップロードしたいファイルが保存されたディレクトリを、画面右側でアップロード先のディレクトリを開き、アップロードしたいファイルを右側にドラッグ&ドロップします。
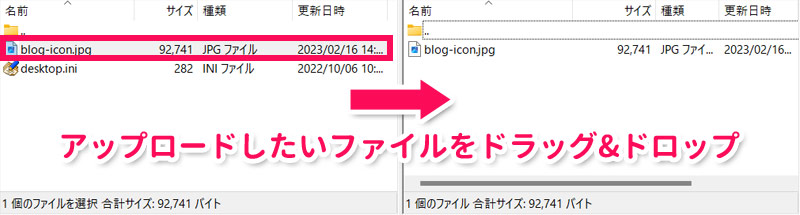
ファイルをダウンロードする
ファイルをダウンロードするには、画面右側でダウンロードしたいファイルが保存されたディレクトリを、画面左側で保存先のディレクトリを開き、ダウンロードしたいファイルを左側にドラッグ&ドロップします。
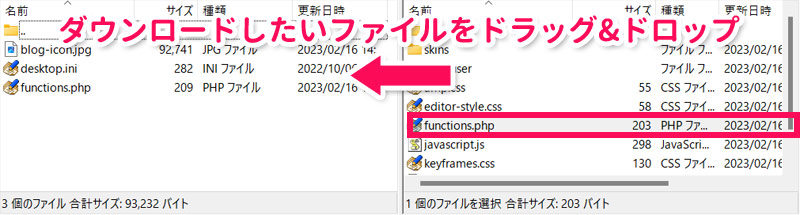
ファイルを編集する
ファイルを編集するには、まず編集したいファイルを右クリックして「表示/編集」を選択します。
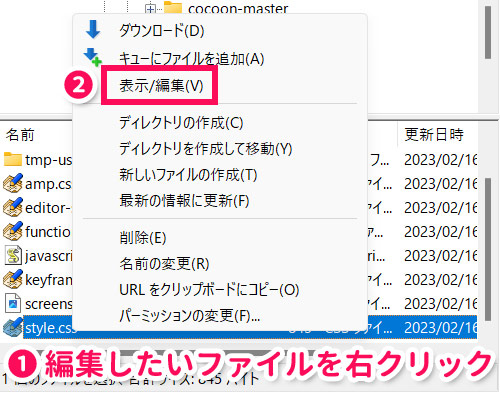
編集が完了したら上書き保存してファイルを閉じます。するとアップロードの確認メッセージが表示されるので「はい」をクリックします。
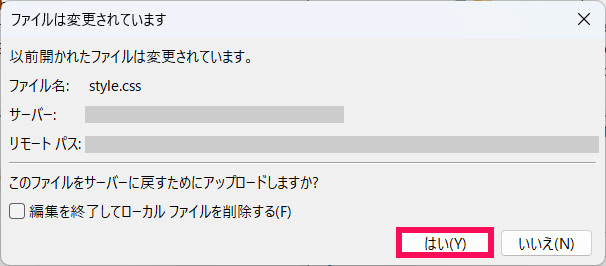
ファイルを削除する
ファイルを削除するには、まず削除したいファイルを右クリックして「削除」を選択します。
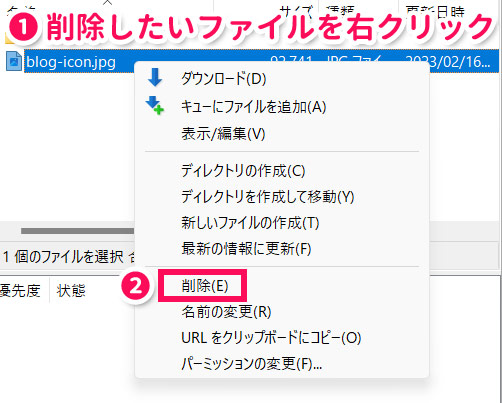
削除の確認メッセージが表示されたら「はい」をクリックします。
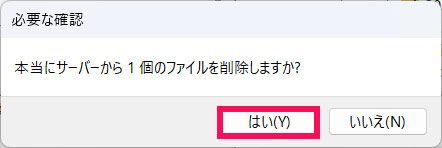
ディレクトリを作成する
ディレクトリを作成するには、まずディレクトリを作成したい階層の空いているエリアを右クリックして「ディレクトリの作成」を選択します。
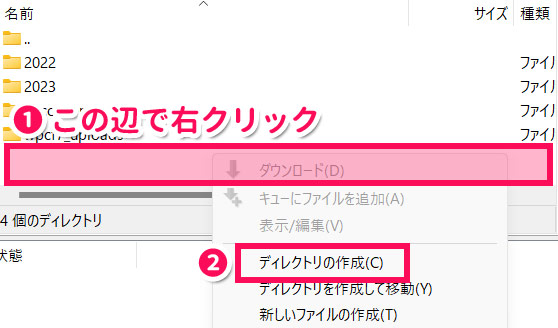
青い背景の「新規ディレクトリ」の部分に作成するディレクトリの名前を入力して「OK」をクリックします。
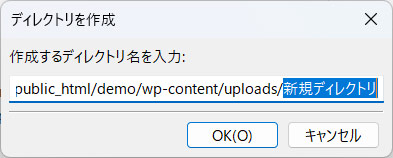
FileZillaを使いやすくするおすすめの設定
最後に、FileZillaを使いやすくするおすすめの設定をご紹介します。
- サーバー接続時に任意のディレクトリを表示させる
- ダブルクリックでファイルを開く
サーバー接続時に任意のディレクトリを表示させる
デフォルトの設定だと、サーバー接続時に表示されるのは、ローカル側が「直前に表示したディレクトリ」で、リモート側が「サーバーのルートディレクトリ(一番上の階層に位置するディレクトリ)」ですが、ローカル・リモートともに最初に表示されるディレクトリを任意のディレクトリに設定することが可能です。
そのためには、まずリモート側で最初に表示したいディレクトリを開きます。ディレクトリを開いたら、アドレスバーの文字列を選択して[Ctrl]+[C]でコピーします。
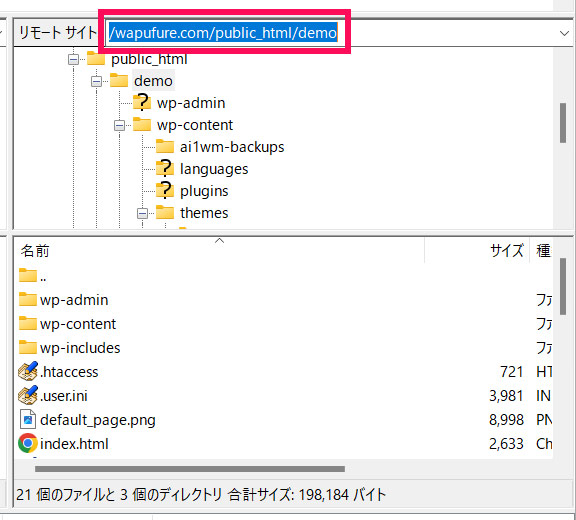
サイトマネージャーの左側で対象のサイトを選択⇒右側で「詳細」タブを開く⇒「デフォルトのローカルディレクトリ」の「参照」をクリックしてローカル側にデフォルトで表示したいディレクトリを選択⇒「デフォルトのリモートディレクトリ」の入力欄に[Ctrl]+[V]でさきほどコピーした文字列を貼り付ける⇒「OK」をクリックします。
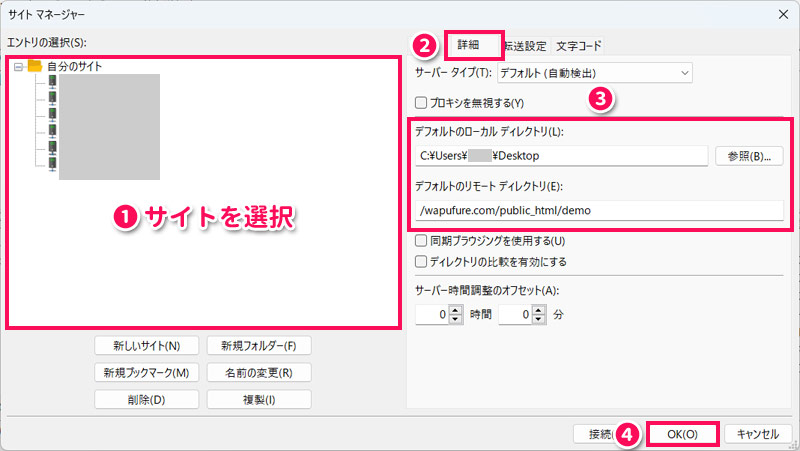
これで次回からはサーバー接続時にさきほど設定したディレクトリが表示されます。
ダブルクリックでファイルを開く
デフォルトの設定では、ファイルをダブルクリックすると転送されるようになっていますが、ダブルクリックでファイルが開くようにすることもできます。
そのためには、まず「編集」⇒「設定」をクリックします。
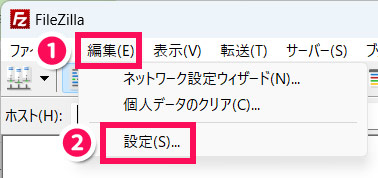
「設定」が表示されたら、左側の「ページの選択」で「インターフェイス」ツリーの「ファイルリスト」をクリックし、右側の「ファイルをダブルクリックしたときのアクション」で「表示/編集」を選択して「OK」をクリックします。
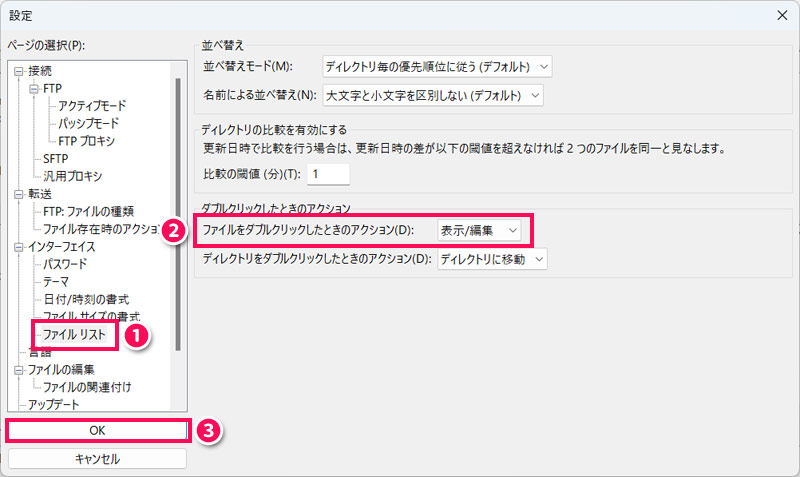
これでファイルをダブルクリックするとファイルが開かれるようになります。
まとめ
今回は、FileZillaの使い方について解説しました。
FileZillaはサーバーに接続するための初期設定さえできれば、初心者でも簡単に操作できます。WordPressの管理画面にログインできなくなったときだけでなく、管理画面からアクセスできないファイルにアクセスしたいときなどにも役立つので、いつでも使える状態にしておきましょう。

