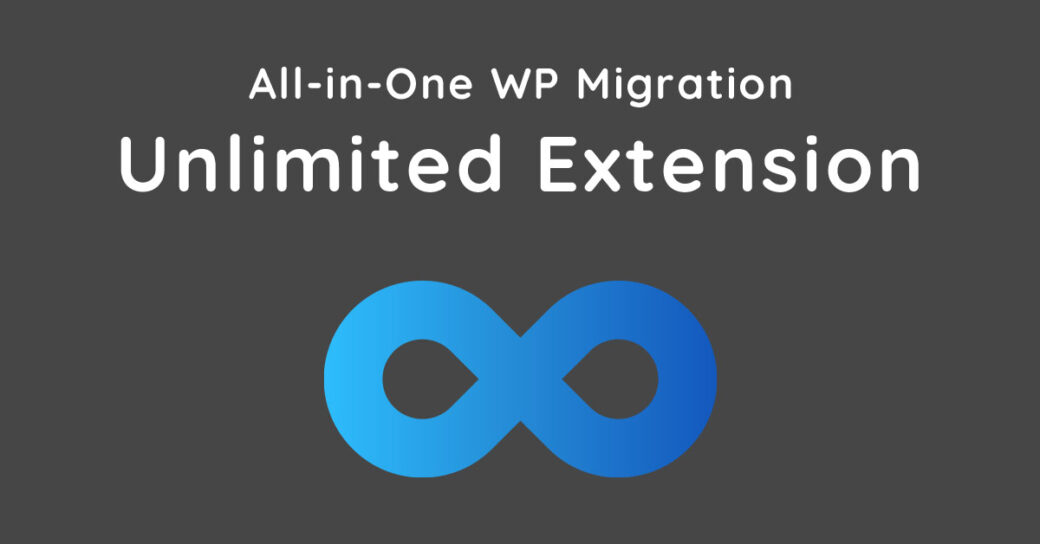当サイトはアフィリエイト広告を利用しています。
WordPressのデータをバックアップ・復元したいときは、プラグイン「All-in-One WP Migration」が便利です。
しかし、All-in-One WP Migrationはインポートできる容量が1GBまでと決まっており、これより容量が大きいファイルはインポートできません。
では、容量が1GBを超える場合はいったいどうしたらいいのでしょうか?
今回は、All-in-One WP Migrationでインポートする容量が大きすぎるときの対処法をご紹介します。
All-in-One WP Migrationでインポートする容量が大きすぎるときの対処法
All-in-One WP Migrationでインポートする容量が大きすぎるときの対処法には、以下のようなものがあります。
- 分割ダウンロードする
- FTPソフトを使ってエクスポート・インポートする
- All-in-One WP Migrationの有料版を使う
対処法1:分割ダウンロードする
容量が「制限を少しだけ超えている」という場合は、分割ダウンロードがおすすめです。
これは、容量が大きくなりがちな「画像ファイル」と、「画像以外のファイル」を分けてダウンロードすることで、一つあたりのファイルサイズを下げるという方法になります。
All-in-One WP Migrationは、エクスポートの際に「高度なオプション」からエクスポートしないデータを選択できます。
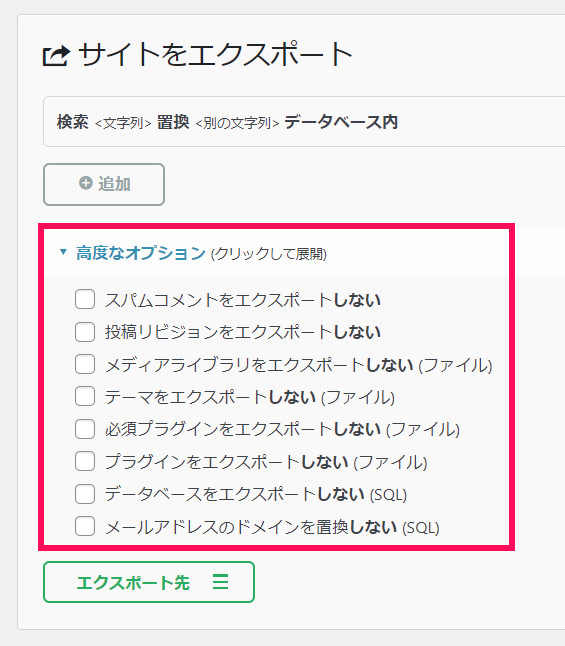
画像ファイルと画像以外のファイルの2つに分けてエクスポートするためには、まず「メディアライブラリをエクスポートしない」にチェックをつけてエクスポートします。これが「画像以外のファイル」のエクスポートになります。
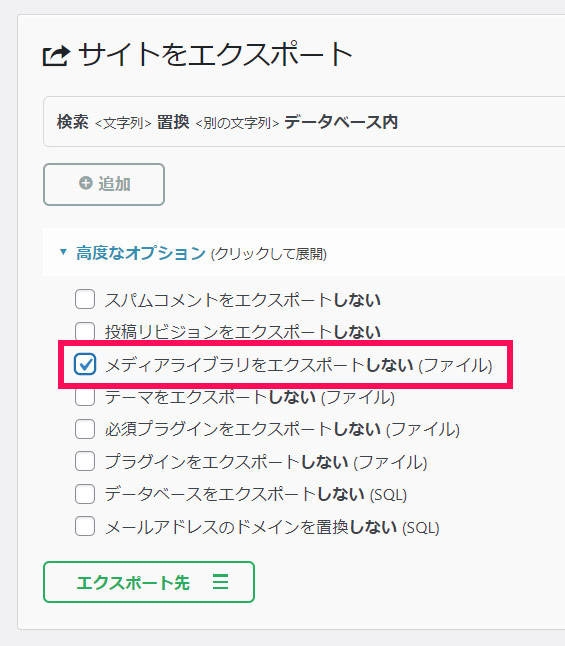
「画像ファイル」をエクスポートする場合はさきほどと逆で、「メディアライブラリをエクスポートしない」以外にチェックをつけてエクスポートします。
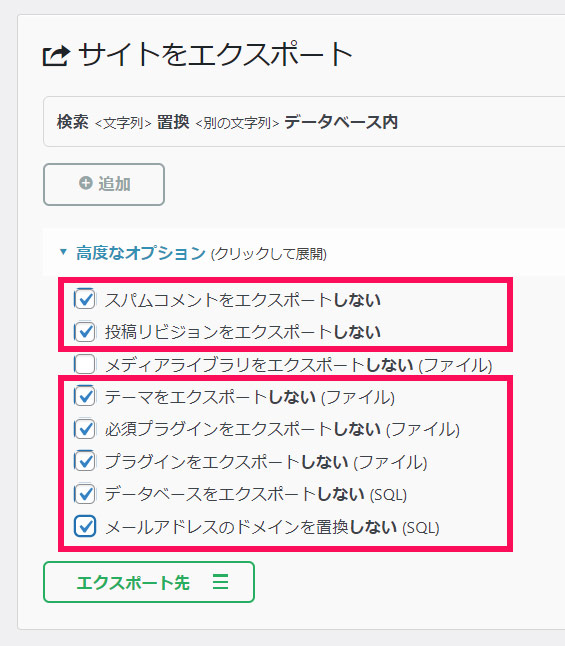
ひとつひとつのファイルサイズが1GB以下なら、通常のやり方でインポートできます。
対処法2:FTPソフトを使ってエクスポート・インポートする
よくあるのが、「画像以外のファイルは1GB以下だけど、画像ファイルが1GBを超えている」というケース。
この場合、画像以外のファイルは通常通りAll-in-One WP Migrationを使ってエクスポート・インポートし、画像ファイルはFTPソフトを使ってエクスポート・インポートするといいでしょう。
画像ファイルは「WordPressを設置しているディレクトリ/wp-content/uploads」に保存されています。このフォルダをまるごとダウンロードし、移行先の同じディレクトリにアップロードすればOKです。
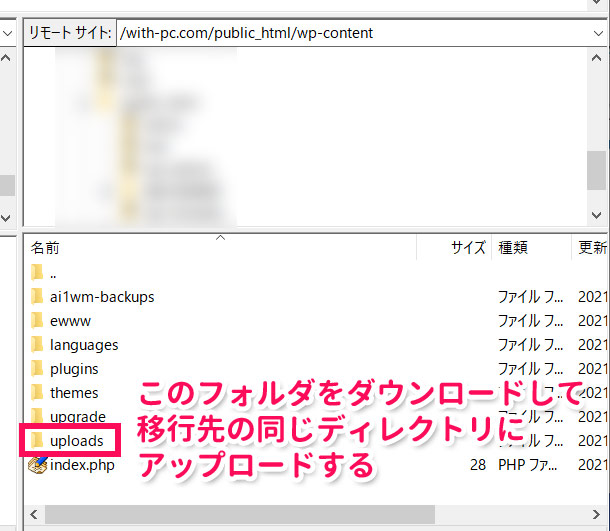
ただし、uploadsフォルダをアップロードしただけではWordPress管理画面の「メディア」に反映されません。アップロード後はプラグイン「Media Sync」などを使ってメディアに反映させる必要があります。
対処法3:All-in-One WP Migrationの有料版を使う
容量が大きすぎる場合、対処法1、2ではうまくいかないことがあります。その場合は、容量制限が解除されるAll-in-One WP Migrationの有料版を使いましょう。有料版の価格は$69なので、日本円で約8,000円です。
有料版の購入方法や使い方については以下の記事で解説しています。
一部の記事のエクスポートには「Export media with selected content」がおすすめ!
サイト全体のエクスポートにはAll-in-One WP Migrationが向いていますが、一部の記事のエクスポートなら「Export media with selected content」がおすすめです。
Export media with selected contentは、記事をアイキャッチ画像などの画像込みでエクスポートできるプラグインです。使い方は簡単で、WordPressの標準機能でエクスポートする際、「Export media with selected content」にチェックを付けるだけです。
まとめ
今回は、All-in-One WP Migrationでインポートする容量が大きすぎるときの対処法をご紹介しました。
容量がそこまで大きくないのなら、分割ダウンロードやFTPソフトを使ったエクスポート・インポートでどうにかなるでしょう。
「もっと簡単にインポートしたい」「今は大丈夫だけど今後容量が増えそう」という場合は、値上げされないうちに有料版を購入したほうがいいかもしれませんね。
一部の記事のエクスポートなら、「Export media with selected content」というプラグインを利用するという手もありますよ。