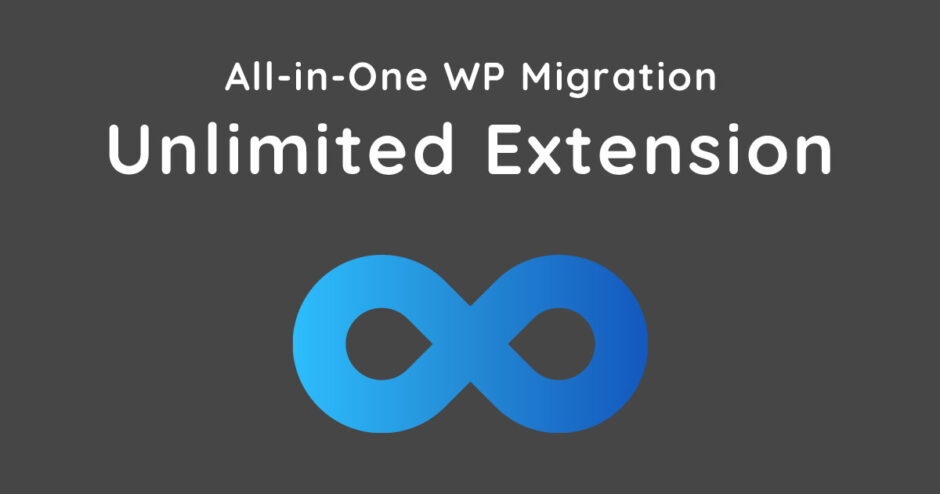当サイトはアフィリエイト広告を利用しています。
WordPressのバックアップ・復元プラグイン「All-in-One WP Migration」の無料版には「最大1GB」の壁があり、1GBを超えるデータはインポートできません。
この制限を解除するためには有料版の「All-in-One WP Migration Unlimited Extension」を購入する必要がありますが、購入ページは海外のサイト。翻訳されているとは言え、価格がドル表記になっているなど、日本人である私たちにとってはちょっと取っつきにくいですよね。
そこで今回は、実際にAll-in-One WP Migration Unlimited Extensionを購入してサーバー移転に使用した私が、購入方法や使い方を解説します。

mono
All-in-One WP Migration Unlimited Extensionにより容量制限が解除されたおかげで、1GB以上のサイトも10分程度で移転が完了しました♪
All-in-One WP Migration Unlimited Extensionとは
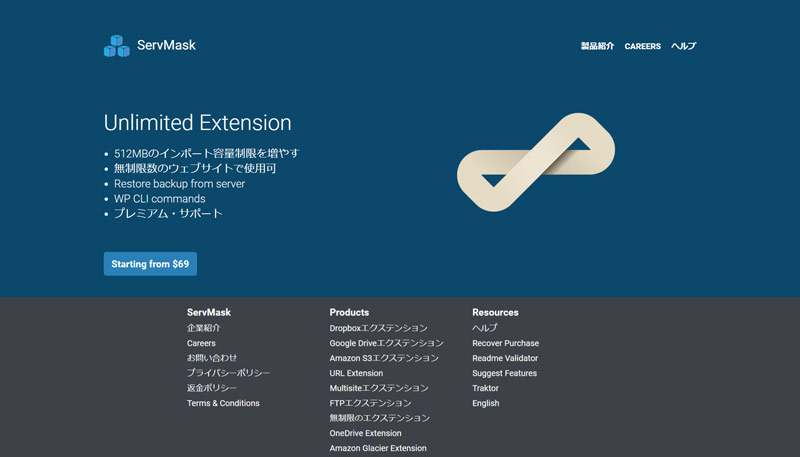
All-in-One WP Migration Unlimited Extensionとは、All-in-One WP Migrationの有料プランの一つで、以下のような特徴があります。
- 容量制限が解除される
- 複数サイトで使用できる
価格は$69なので約8,000円です。
無料版では1GB以上のデータをインポートするのは難しいです。現時点で容量が1GBを超えている場合は有料版を購入したほうがいいでしょう。
All-in-One WP Migration Unlimited Extensionの購入方法
All-in-One WP Migration Unlimited Extensionの購入手順は以下のとおりです。
- 購入ページにアクセスする
- プランを選択する
- 支払い方法を選択する
- 必要事項を入力して支払いする
- ZIPファイルをダウンロードする
手順1:購入ページにアクセスする
まずはAll-in-One WP Migration Unlimited Extensionの購入ページにアクセスします。
手順2:プランを選択する
購入ページにアクセスしたら、「Starting from $69」をクリックします。
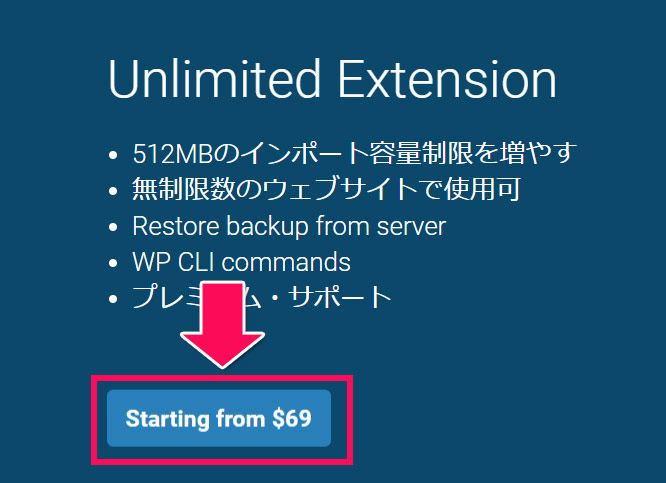
すると、プランの選択画面になりますので、「Personal」か「Business」の「SELECT THIS PLAN」を押します。私は自分のサイトで使用したかったので「Personal」を選択しました。
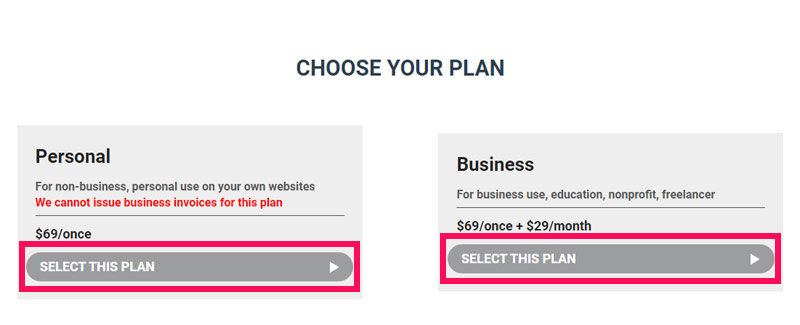
ちなみに、PersonalとBusinessの違いは以下のとおりです。
- Personal
- 個人向け(非ビジネス)
- 請求書は発行されない
- 買い切り型
- Business
- 業務用、教育用、非営利、フリーランサー向け
- $69以外に月額$29がかかる
手順3:支払い方法を選択する
プランを選択したら、支払い方法を選択します。私はクレジットカードで支払いたかったので「デビット/クレジットカード」を選択しました。
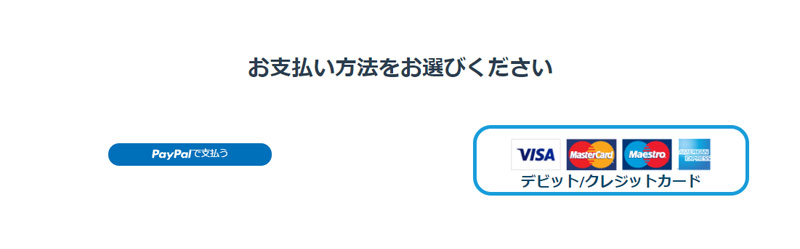
手順4:必要事項を入力して支払いする
支払い方法を選択したら、必要事項を入力して「お支払い$69」をクリックします。
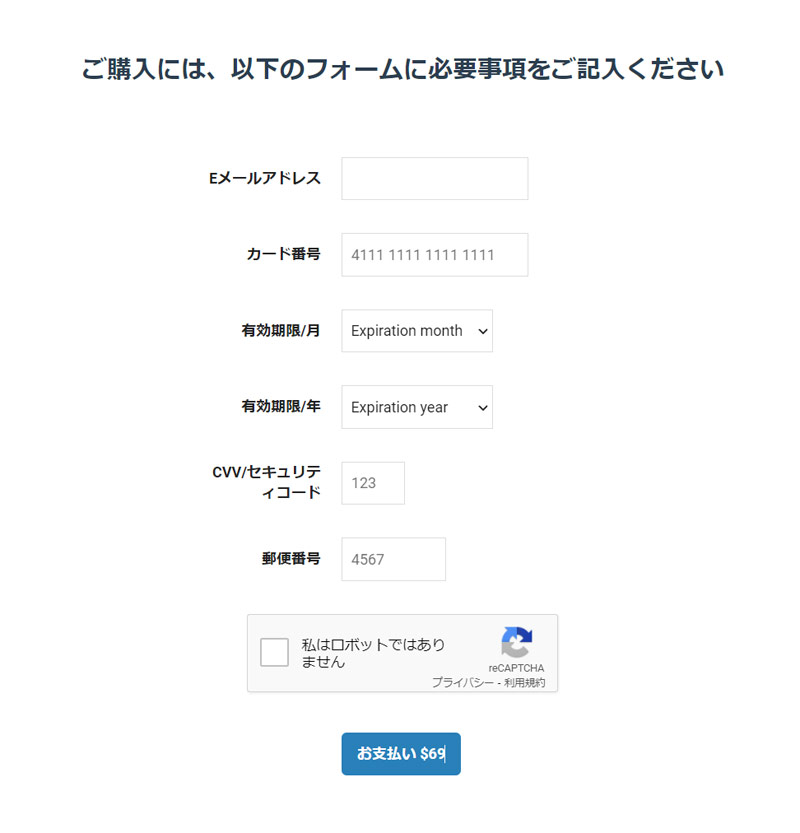
手順5:ZIPファイルをダウンロードする
支払いが完了すると以下のような画面になります。リンクをクリックしてZIPファイルをダウンロードしましょう。
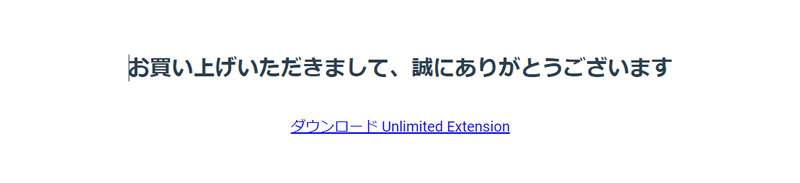
All-in-One WP Migration Unlimited Extensionの使い方
All-in-One WP Migration Unlimited Extensionを使うためには、以下の2つが必要です。
- All-in-One WP Migration(本体)
- All-in-One WP Migration Unlimited Extension
本体はすでにインストール済みかと思いますので、購入したAll-in-One WP Migration Unlimited Extensionをインストールしましょう。
ZIP形式のプラグインは、「プラグイン」⇒「新規追加」⇒「プラグインのアップロード」からインストールできます。
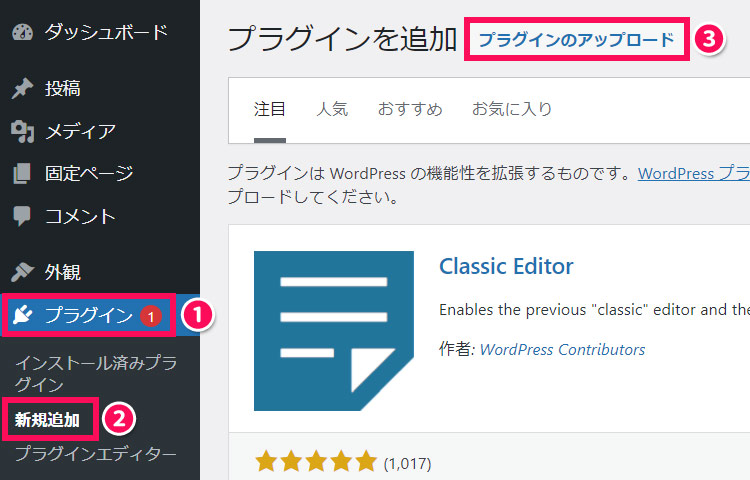
「ファイルを選択」をクリックし、ファイル選択ダイアログが開いたらZIPファイルを選択して「今すぐインストール」をクリックましょう。
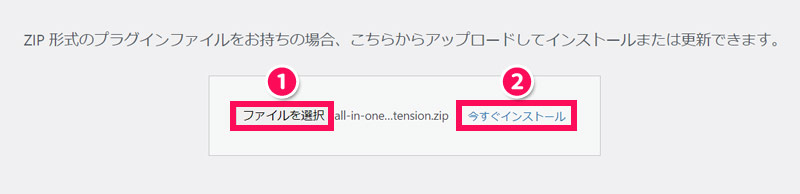
インストールが完了したら、あとは通常通りエクスポート・インポートを行えばOKです!
ちなみに、容量制限が解除されたかどうかは、「All-in-One WP Migration」⇒「インポート」を開くとわかります。画面に「Maximum upload file size: Unlimited」と書かれていたら容量制限が解除されています。
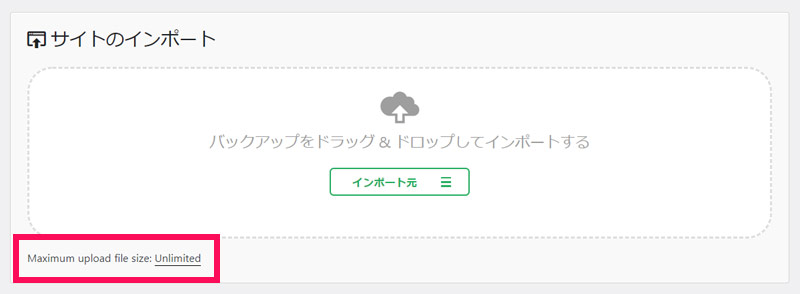
まとめ
今回は、All-in-One WP Migration Unlimited Extensionの購入方法と使い方を解説しました。
All-in-One WP Migrationの容量制限が解除されると、どれだけ容量の大きいサイトでも復元や引っ越しが簡単に完了します。WordPressでサイトを運営するなら、All-in-One WP Migration Unlimited Extensionは購入しておいて損はないでしょう。