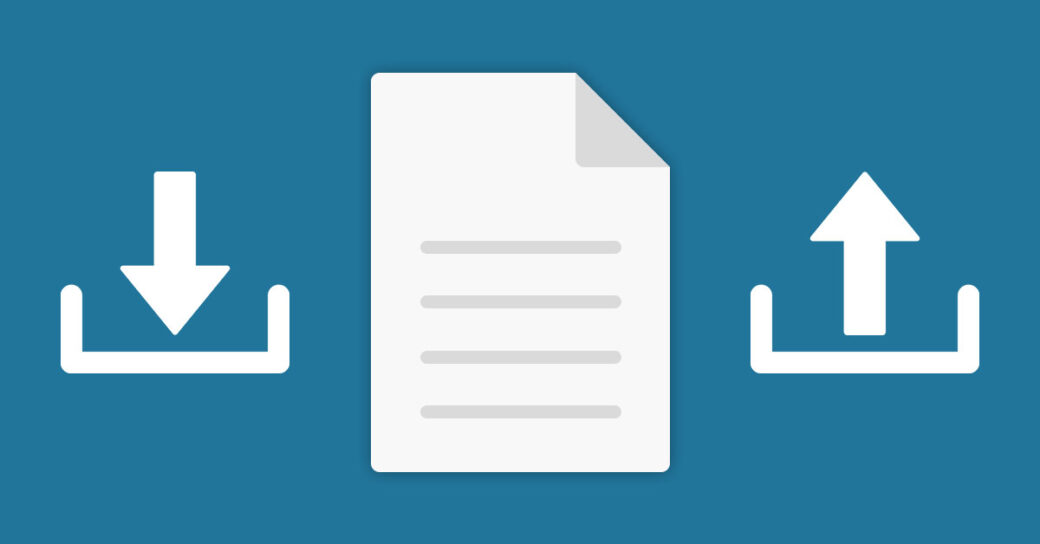当サイトはアフィリエイト広告を利用しています。
作成済みの記事と似たような構成で新規記事を作成したいときや、プライバシーポリシーなどサイトによって大きく内容の変わらないコンテンツを作成したいとき、記事を複製できると便利ですよね。
そこで今回は、WordPressの記事を複製する方法をご紹介します。
プラグインなしでWordPressの記事を複製する方法
プラグインなしでWordPressの記事を複製する方法には、以下のようなものがあります。
- すべてのブロックをコピーして貼り付ける
- パターンとして登録して呼び出す
- エクスポートしてインポートする
方法1:すべてのブロックをコピーして貼り付ける
1つ目は、ブロックエディタのオプションにある「すべてのブロックをコピー」で記事全体をコピーし、新規作成画面に貼り付ける方法です。
まずは複製したい記事の編集画面を開き、右上の「︙」⇒「すべてのブロックをコピー」をクリックします。左下に「すべてのコンテンツをコピーしました」と表示されたらOKです。
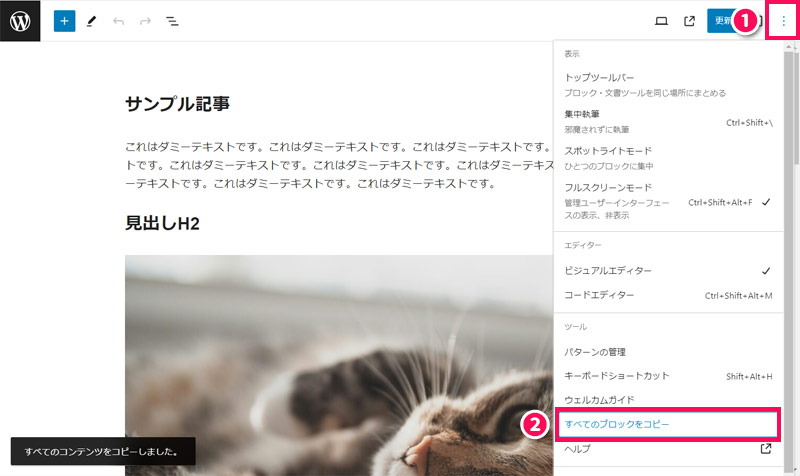
次に新規作成画面を開き、「ブロックを選択するには「/」を入力」の部分をクリックして[Ctrl]+[V]で貼り付けます。これで記事が複製されます。
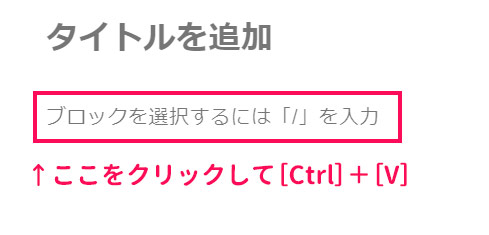
方法2:パターンとして登録して呼び出す
2つ目は、複製したい記事をパターンとして登録し、新規作成画面で呼び出す方法です。この方法は、同じ記事をいくつも複製したいときにおすすめです。
まずは複製したい記事の編集画面を開き、記事全体を選択してブロックツールバーの「︙」⇒「パターンを作成」をクリックします。
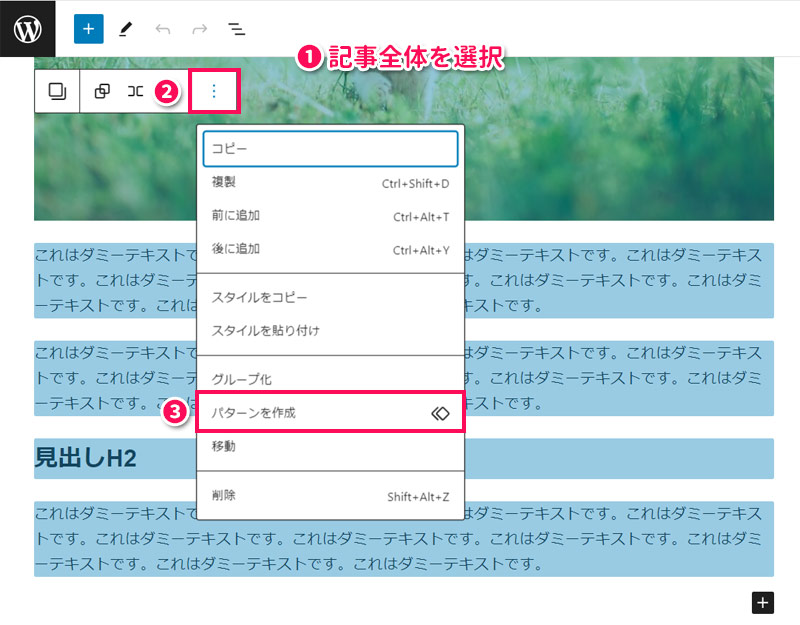
「パターンを作成」画面が開いたら、「名前」にわかりやすい名前を入力し、「同期」をオフにして「生成」をクリックします。
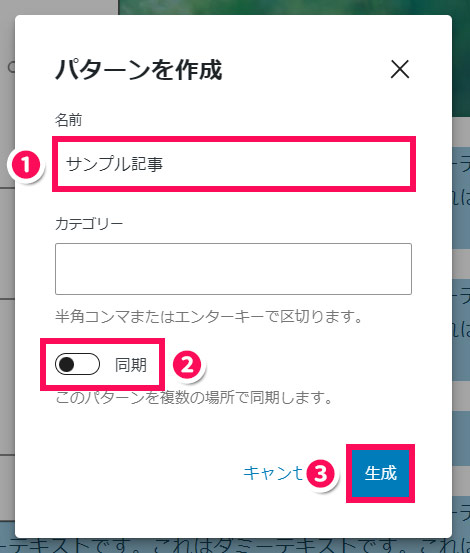
新規作成画面を開いて+マークをクリックし、「パターン」タブの「すべて」からさきほど作成したパターン名をクリックします。これで記事が複製されます。
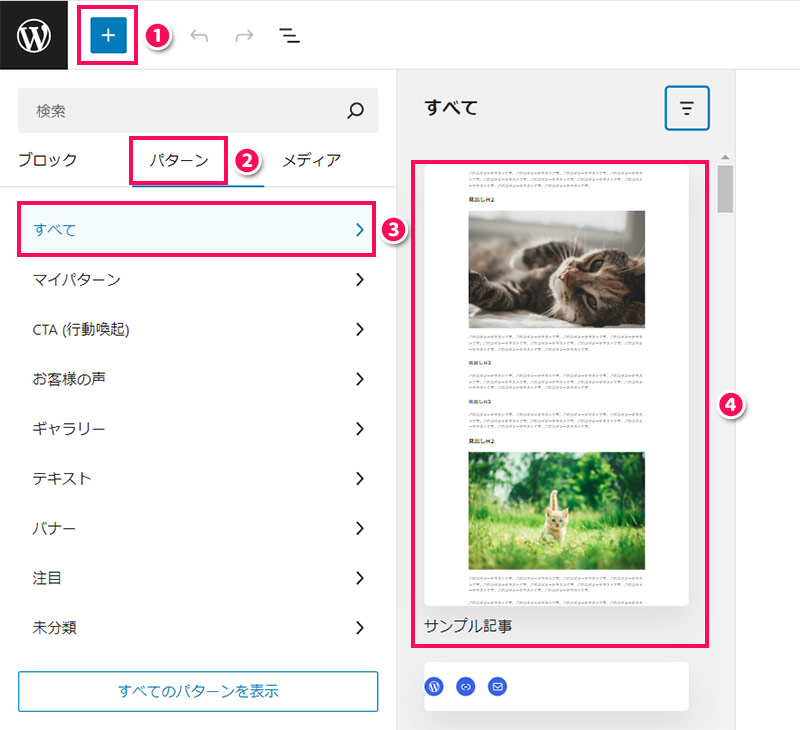
方法3:エクスポートしてインポートする
3つ目は、複製元のサイトから対象記事をエクスポートし、複製先のサイトにインポートする方法です。別のサイトの記事を複製したい場合はこの方法が良いでしょう。
記事のエクスポート・インポート方法については以下の記事で詳しく解説していますので、そちらを参考にしてみてください。
プラグインを使ってWordPressの記事を複製する方法
プラグインを使ってWordPressの記事を複製する方法には、以下のようなものがあります。
- Duplicate Pageを使う
- Yoast Duplicate Post
方法1:Duplicate Pageを使う
1つ目は、「Duplicate Page」という、シンプルな記事複製プラグインを使う方法です。
Duplicate Pageを使って記事を複製するには、記事一覧ページにて複製したい記事にカーソルをあわせ、「複製」をクリックします。
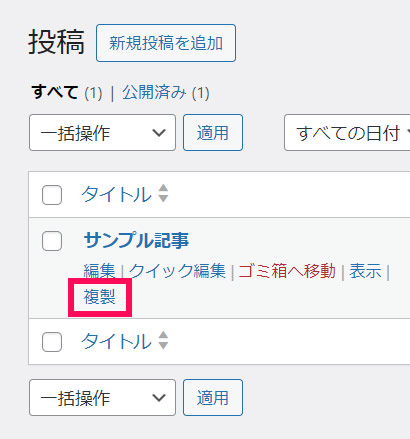
すると、同タイトルの記事が「下書き」状態で複製されます。
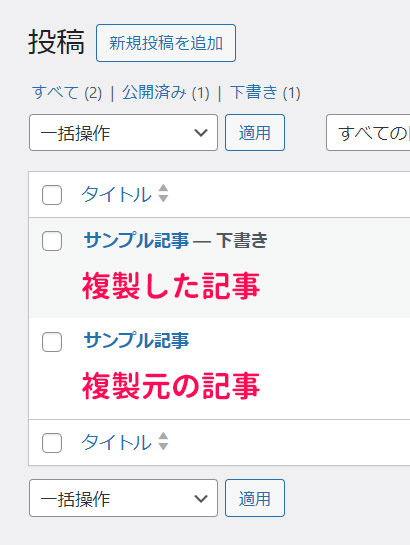
方法2:Yoast Duplicate Postを使う
2つ目は、「Yoast Duplicate Post」を使う方法です。Yoast Duplicate Postでは記事の複製ができるほか、複製した記事の編集完了後に複製元の記事と統合する、といったことも可能です。統合すると複製した記事は削除されます。
Yoast Duplicate Postを使って記事を複製する方法はDuplicate Pageと同じで、記事一覧ページにて複製したい記事にカーソルをあわせ、「複製」をクリックします。
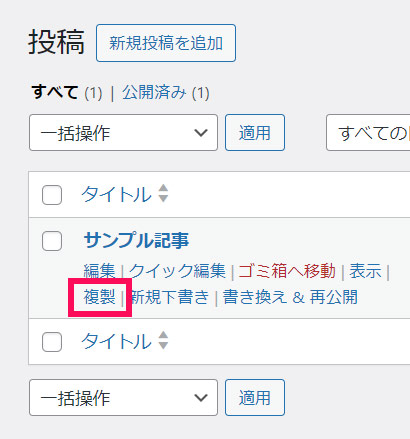
すると、同タイトルの記事が「下書き」状態で複製されます。
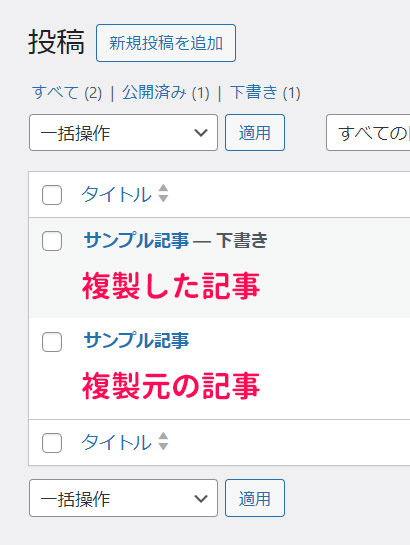
複製した記事を編集したあと、複製元の記事と統合して再公開したい場合は、「複製」ではなく「書き換え&再公開」をクリックします。
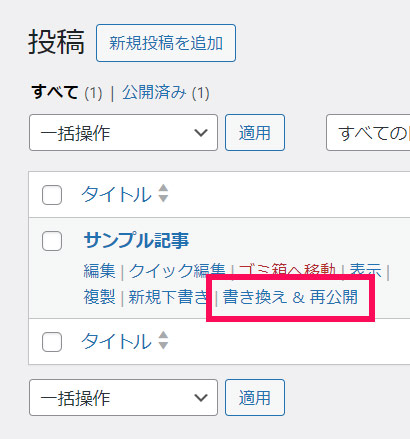
すると記事編集画面になるので編集を行います。ここではタイトルを「サンプル記事」から「サンプル記事2」に変更してみます。
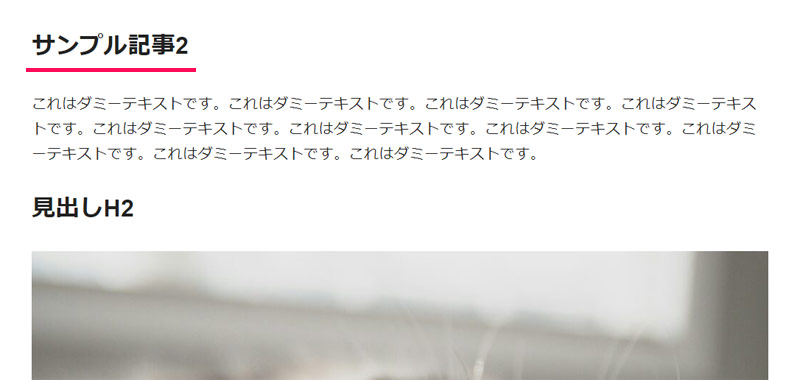
記事の編集が完了し、複製元の記事と統合するには、「Republish」をクリックします。
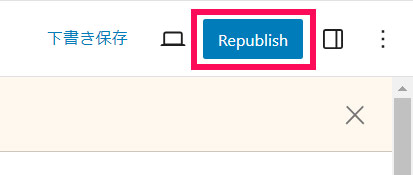
もう一度「Republish」をクリックします。
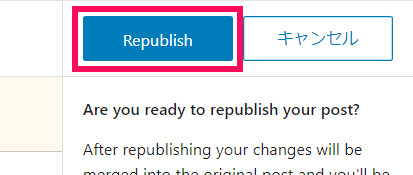
すると複製した記事が複製元の記事と統合されます。まだ統合したくない場合は「下書き」をクリックすれば複製元の記事とは別に保存されます。
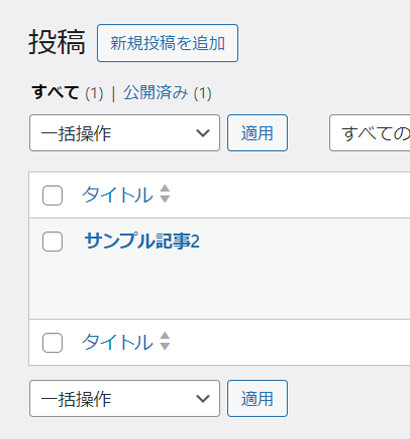

mono
「書き換え&再公開」機能は、元の記事を公開したままリライトしたい場合に便利です。
記事を複製する場合は「重複コンテンツ」にならないよう注意しよう
記事を複製する場合、元の記事を削除または非公開にするのであれば特に問題ないですが、元の記事を公開したまま複製する場合は、「重複コンテンツ」にならないよう注意する必要があります。
たとえば複製した記事の一部だけ変更して公開すると、Googleに重複コンテンツとみなされ、検索結果から除外されてしまう可能性があります。SEOでの集客が目的の場合は気を付けましょう。
まとめ
今回は、WordPressの記事を複製する方法をご紹介しました。
なるべくプラグインを使いたくない場合は、すべてのブロックをコピーして貼り付ける方法や、パターンとして登録して呼び出す方法、エクスポートしてインポートする方法などで複製すると良いでしょう。
プラグインで簡単に複製したい場合は、「Duplicate Page」や「Yoast Duplicate Post」を使うのがおすすめです。