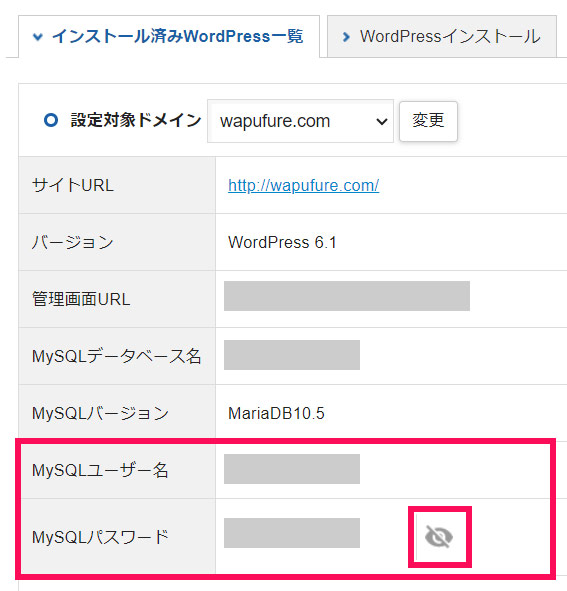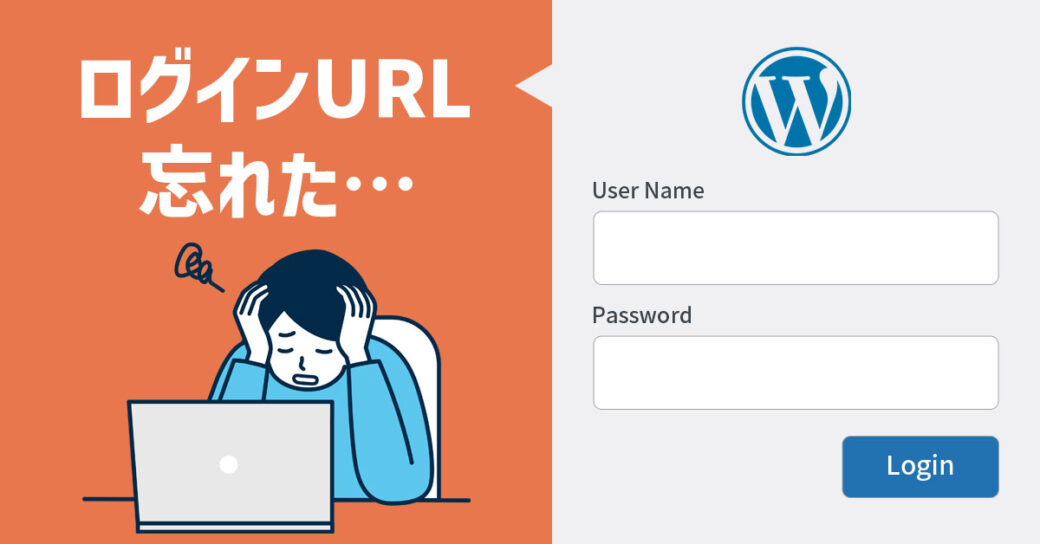当サイトはアフィリエイト広告を利用しています。
WordPressの管理画面にログインするには、ユーザー名やパスワードなどのログイン情報が必須ですが、しばらくログインしていないと忘れてしまいますよね。
そこで今回は、WordPressのログインユーザー名・パスワードを忘れたときの対処法をご紹介します。
WordPressのログインユーザー名・パスワードを忘れたときの対処法
WordPressのログインユーザー名・パスワードを忘れたときの対処法には、以下のようなものがあります。
- ログイン画面からパスワードの再発行手続きを行う
- メールアドレスでログインしてみる
- phpMyAdminでユーザー名を確認する
対処法1:ログイン画面からパスワードの再発行手続きを行う
忘れたのがパスワードの場合は、ログイン画面からパスワードの再発行手続きを行いましょう。
まずログイン画面にアクセスし、「パスワードをお忘れですか?」をクリックします。
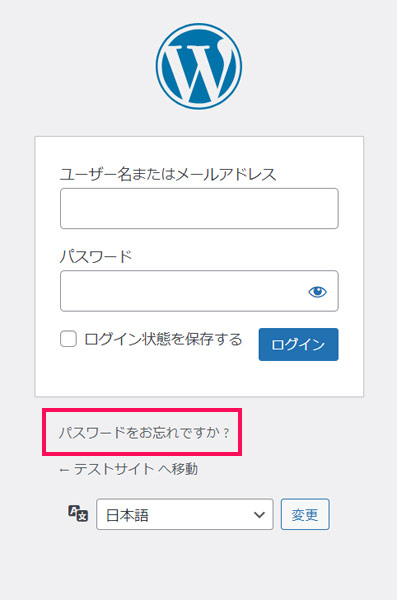
ユーザー名またはメールアドレスを入力して「新しいパスワードを取得」をクリックします。
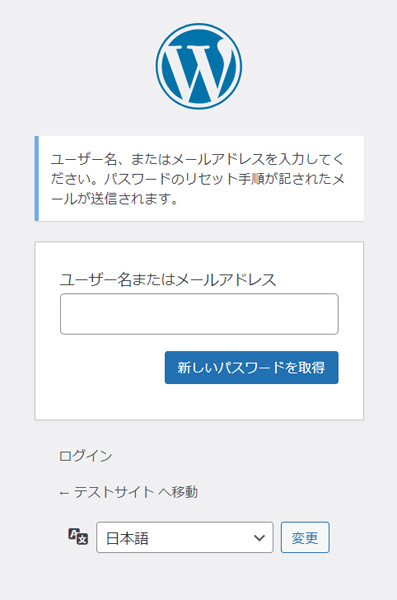
するとパスワード再設定ページのURLが記載されたメールが届くので、このURLにアクセスします。
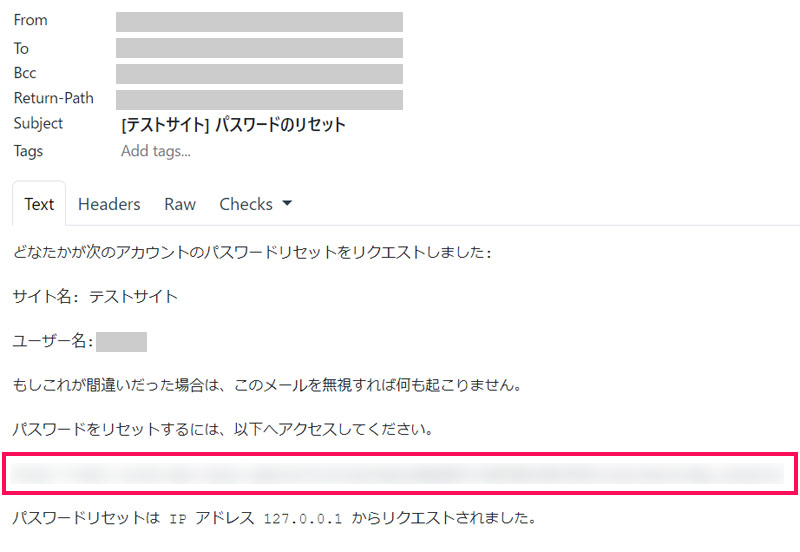
新しいパスワードを入力して「パスワードを保存」をクリックします。
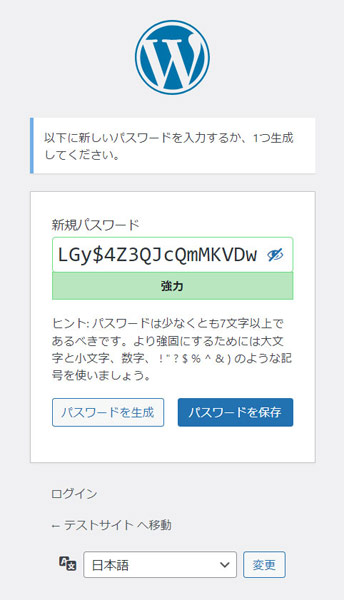
これでパスワードの再発行は完了です。「ログイン」をクリックするとログイン画面に切り替わるので、新しいパスワードでログインしてみてください。
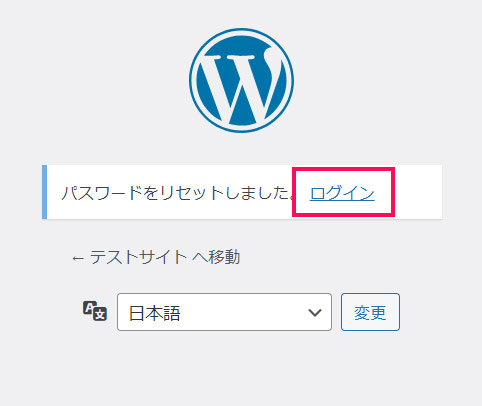
対処法2:メールアドレスでログインしてみる
忘れたのがユーザー名の場合は、メールアドレスでログインしてみましょう。
ログイン画面の「ユーザー名またはメールアドレス」の入力欄に、管理者メールアドレスとして登録した可能性のあるメールアドレスを入力してみてください。
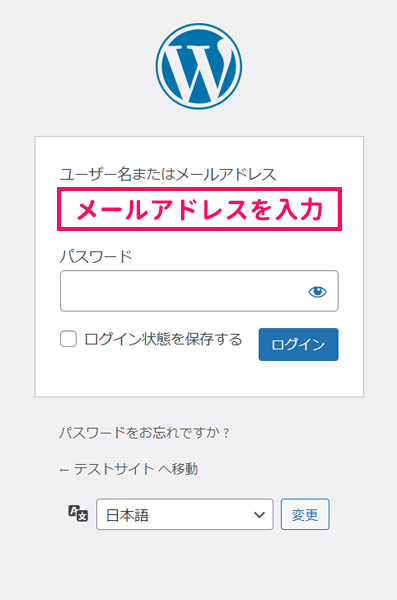
対処法3:phpMyAdminでユーザー名を確認する
ユーザー名とメールアドレスの両方を忘れた場合は、phpMyAdminでユーザー名を確認しましょう。
そのためにはphpMyAdminにMySQLユーザー名とMySQLパスワードでログインするのですが、やり方はお使いのサーバーによって異なります。ここでは例として「エックスサーバー」の場合のやり方をご紹介します。
まずサーバーパネルにログインし、「phpmyadmin(MariaDB10.5)」をクリックします。
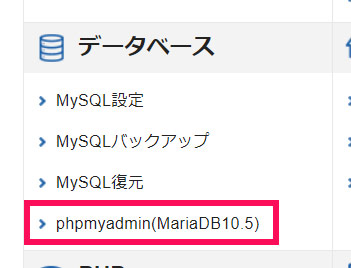
MySQLユーザー名とMySQLパスワードでログインします。
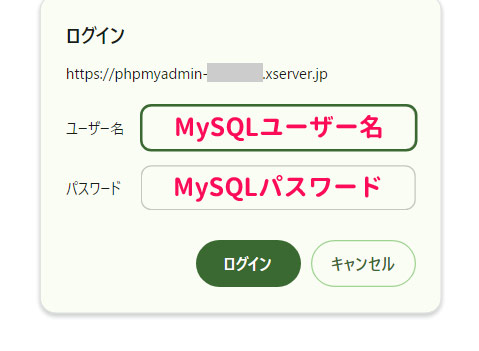
左側のMySQLデータベース名ツリーを開き、その中の「wp_users」をクリックすると、右側にすべてのユーザーが表示されます。当該ユーザーの「user_login」にユーザー名が表示されるので、このユーザー名を使って管理画面にログインしましょう。
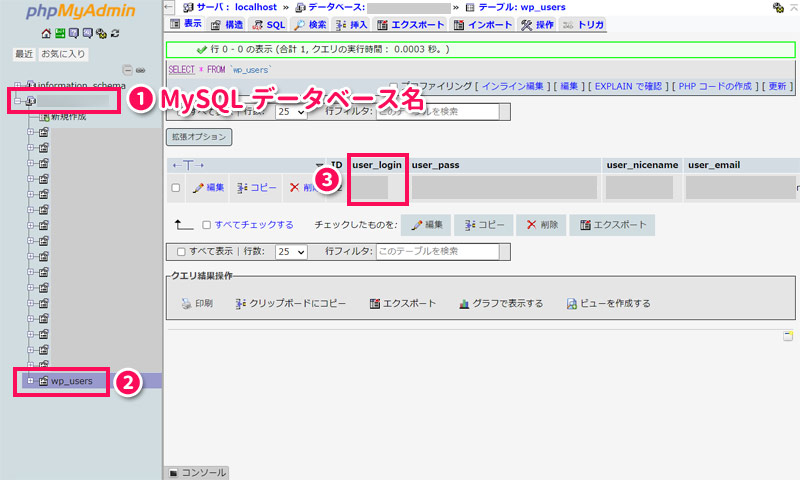
WordPressのログイン情報を変更する方法
WordPressのログイン情報は変更することも可能です。ユーザー名・メールアドレス・パスワードを変更したい場合は、以下を参考にしてみてください。
ユーザー名を変更する方法
ユーザー名を変更するには、新規ユーザーを作成してから、旧ユーザーを削除します。
まず「ユーザー」⇒「新規ユーザーを追加」をクリックします。
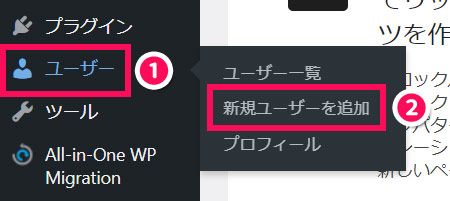
「ユーザー名」「メール」「パスワード」「権限グループ」を設定し、「新規ユーザーを追加」をクリックします。なお、メールは旧ユーザーとは異なるものを入力し、権限グループは「管理者」に設定します。
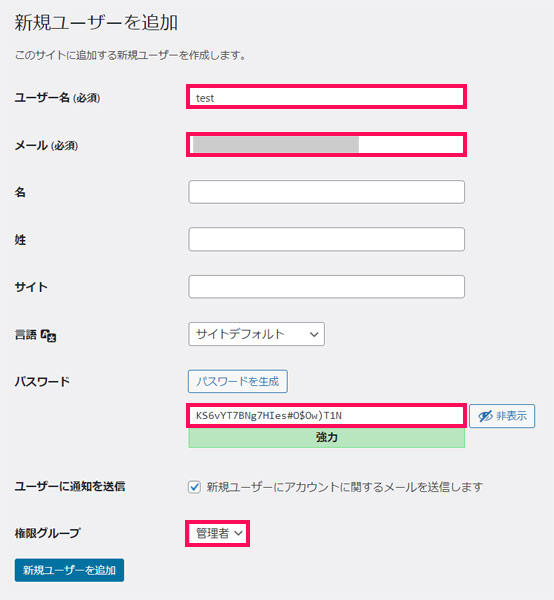
上部メニュー右上の「こんにちは、◯◯さん」にカーソルを合わせ、「ログアウト」をクリックします。
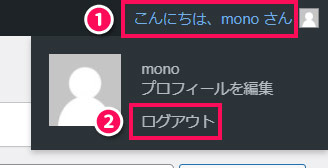
新規ユーザー名とそのパスワードでログインします。
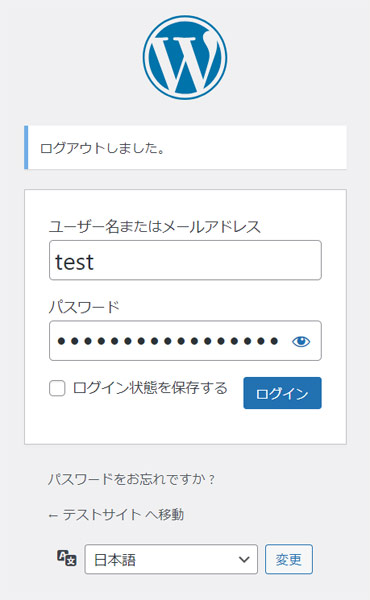
「ユーザー」⇒「ユーザー一覧」をクリックします。
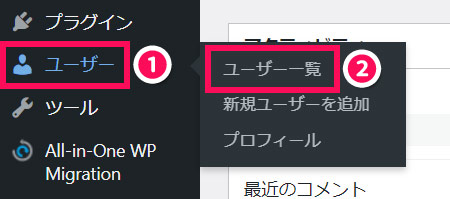
旧ユーザーにカーソルを合わせて「削除」をクリックします。
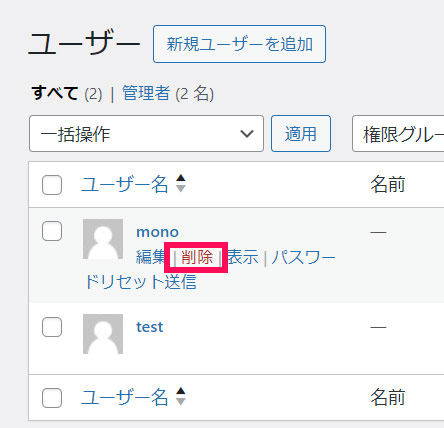
「すべてのコンテンツを以下のユーザーのものにする」で新規ユーザー名を選択し、「削除を実行」をクリックします。これでユーザー名の変更は完了です。
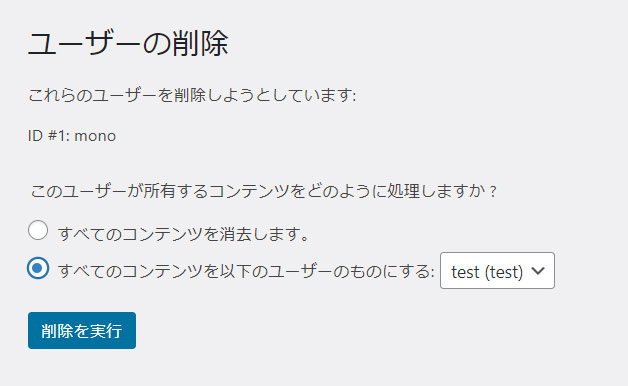
このままだとブログ上の表示名がログインユーザー名になってしまいセキュリティ上危険なので、ブログ上の表示名を変更します。
そのためには、「ユーザー」⇒「プロフィール」へ移動し、「ニックネーム」にブログ上の表示名を入力し、「ブログ上の表示名」でニックネームを選択します。最後に「プロフィールを更新」をクリックして完了です。
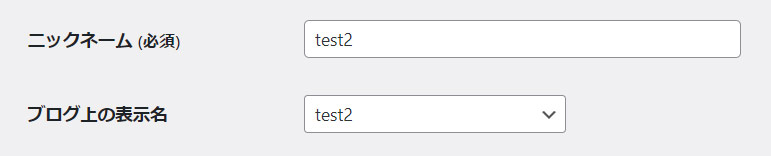
メールアドレスを変更する方法
メールアドレスを変更するには、まず「設定」⇒「一般」をクリックします。
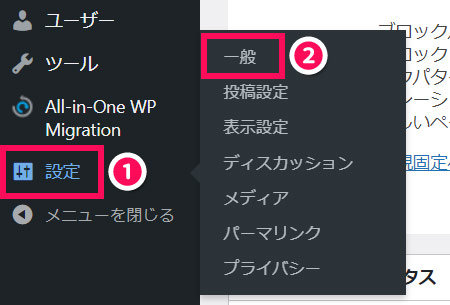
「管理者メールアドレス」の入力欄に新しいメールアドレスを入力します。

「変更を保存」をクリックします。
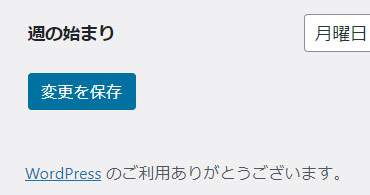
するとさきほど入力したメールアドレス宛に確認メールが届くので、メールのリンクをクリックします。これでメールアドレスの変更は完了です。
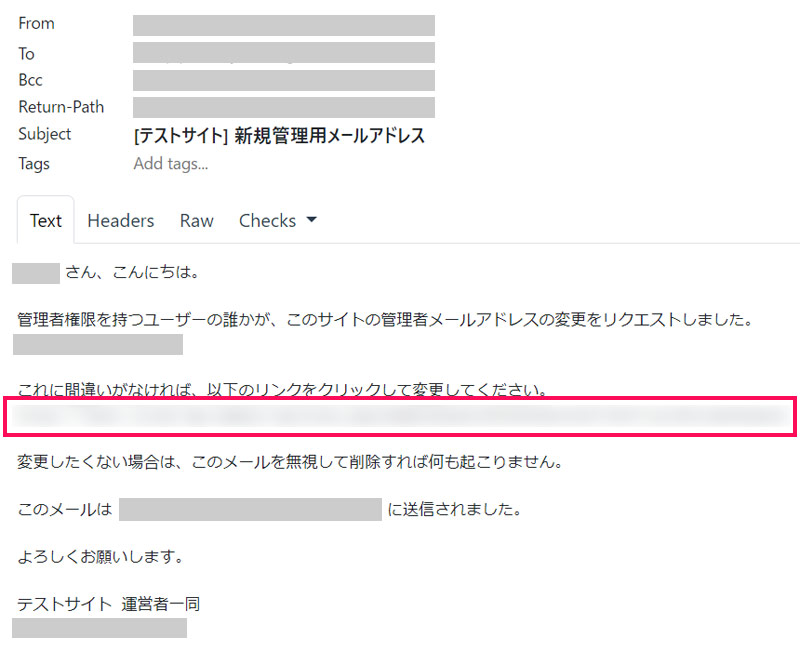
パスワードを変更する方法
パスワードを変更するには、まず「ユーザー」⇒「プロフィール」をクリックします。
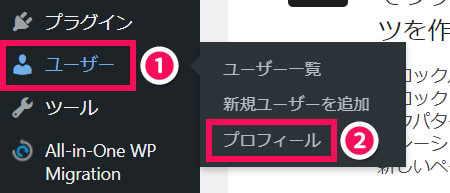
「新しいパスワードを設定」をクリックし、その下の入力欄に新しいパスワードを入力します。

「プロフィールを更新」をクリックします。これでパスワードの変更は完了です。
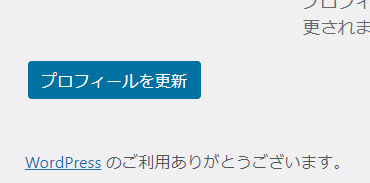
WordPressのログインURLを忘れたときの対処法
忘れたのがログイン情報ではなく、ログイン情報を入力するページのURLの場合、対処法には以下のようなものがあります。
- サイトURLの末尾に「/wp-admin」または「/wp-login.php」を追加する
- .htaccessでログインURLを確認する
- ログインURLの変更に使用したプラグインの名前を変更する
詳しくは以下の記事で解説していますので、そちらをご覧ください。
まとめ
今回は、WordPressのログインユーザー名・パスワードを忘れたときの対処法をご紹介しました。
忘れたのがパスワードの場合は、ログイン画面からパスワードの再発行手続きを行います。逆にユーザー名を忘れた場合は、メールアドレスでログインしてみてください。ユーザー名とメールアドレスの両方を忘れた場合は、phpMyAdminでユーザー名を確認し、そのユーザー名でログインしてみましょう。