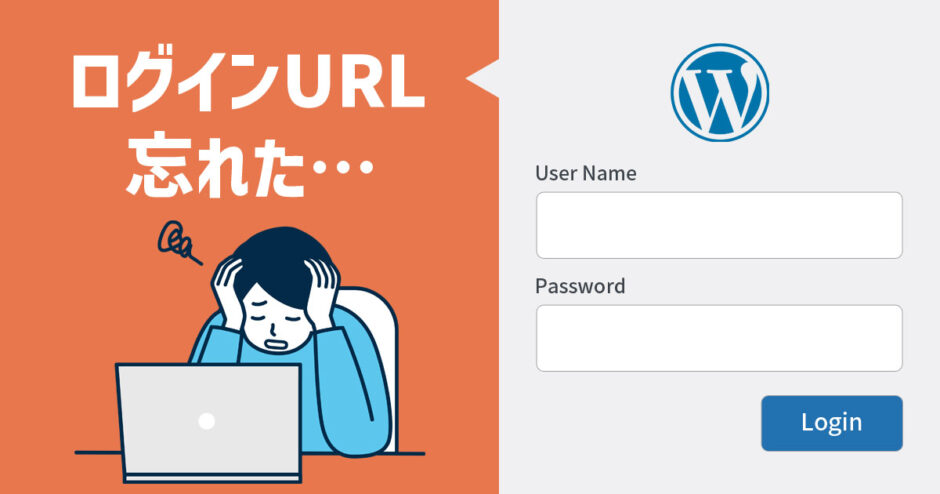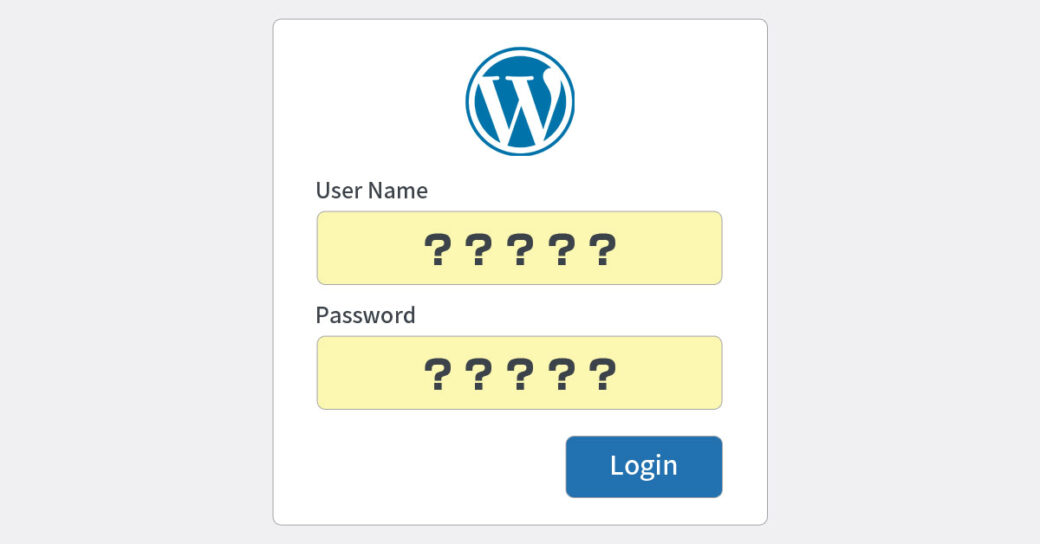当サイトはアフィリエイト広告を利用しています。
WordPressのログインURLを忘れてしまってお困りではないですか?
ブックマークしておけばいつでも簡単にアクセスできますが、ブックマークをし忘れてしまったり、誤操作でブックマークを削除してしまったりすると、「あれ?どんなURLだったっけ??」とわからなくなってしまいますよね。
そこで今回は、WordPressのログインURLを忘れたときの対処法をご紹介します。
WordPressのログインURLを忘れたときの対処法
WordPressのログインURLを忘れたときの対処法には、以下のようなものがあります。
- サイトURLの末尾に「/wp-admin」または「/wp-login.php」を追加する
- .htaccessでログインURLを確認する
- ログインURLの変更に使用したプラグインの名前を変更する
対処法1:サイトURLの末尾に「/wp-admin」または「/wp-login.php」を追加する
ログインURLを変更していない場合は、以下のようにサイトURLの末尾に「/wp-admin」または「/wp-login.php」を追加したものがログインURLになります。
- https://example.com/wp-admin
- https://example.com/wp-login.php
上記のようなURLでログイン画面が表示されない場合は、自分のサイトのソースを確認します。Chromeの場合はサイトを開いた状態で[Ctrl]+[U]を押せばソースが表示されます。
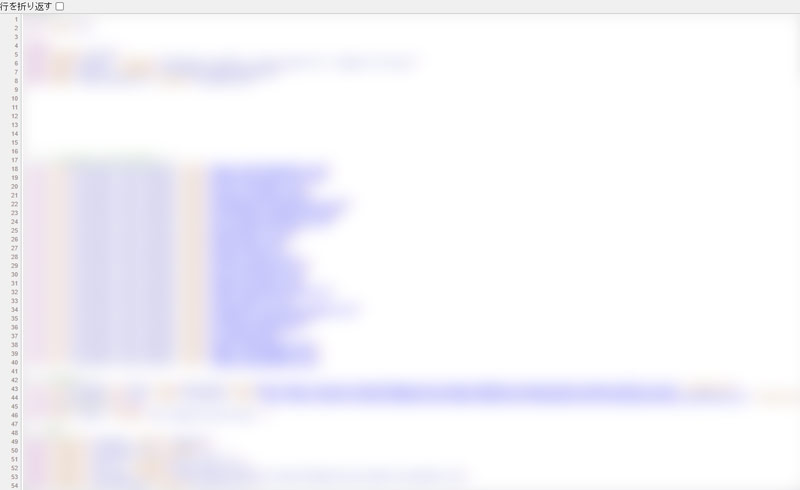
ソースを表示したら[Ctrl]+[F]で検索ボックスを表示し、「wp-content」で検索します。するといくつかのアドレスがヒットすると思うので、いずれかのアドレス全体をコピーします。

コピーしたアドレスの「/wp-content」以下を「/wp-admin」または「/wp-login.php」に置き換えます。たとえば以下のような感じです。
- 置き換え前:https://example.com/wp/wp-content/uploads/ogp.png
- 置き換え後:https://example.com/wp/wp-admin
置き換えたらそのURLにアクセスしてみましょう。今度はログイン画面が表示されるはずですよ。
対処法2:.htaccessでログインURLを確認する
プラグイン「SiteGuard WP Plugin」を使ってログインURLを変更している場合は、.htaccessでログインURLを確認しましょう。
.htaccessは、お使いのサーバーの管理画面から確認できます。ここでは例として「エックスサーバー」の場合の確認方法をご紹介します。
まずサーバーパネルにログインし、「.htaccess編集」をクリックします。
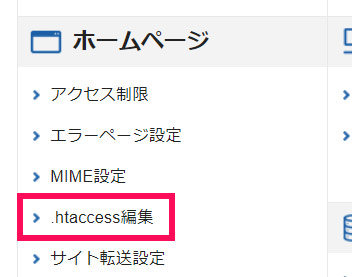
対象ドメインの「選択する」をクリックします。
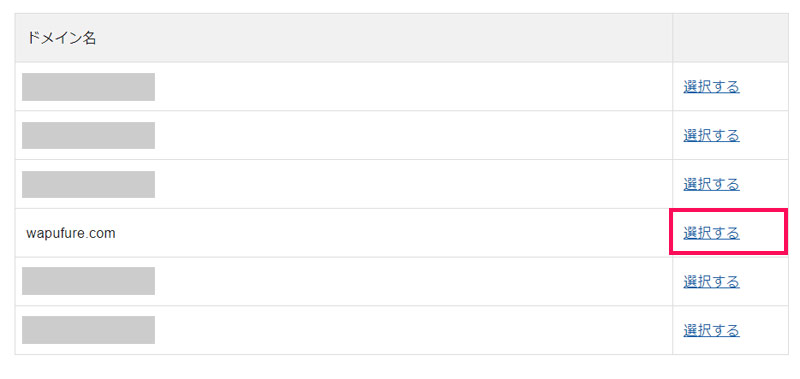
「.htaccess編集」タブを開きます。
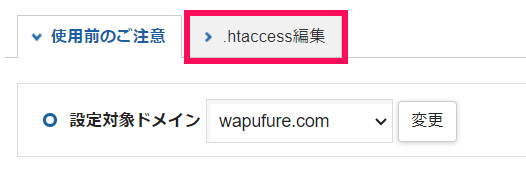
「.htaccess」の中から以下のような文字列を探します。
RewriteRule ^login_12345(.*)$ wp-login.php$1 [L]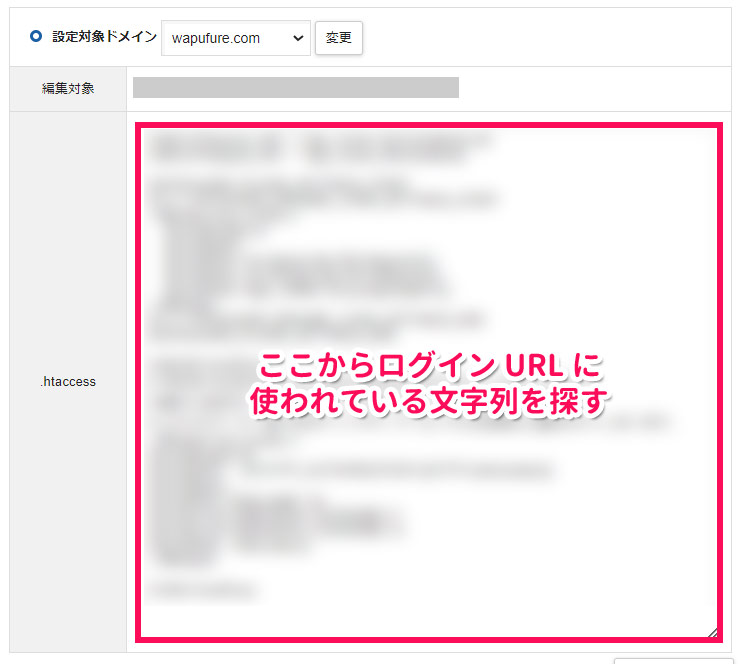
この文字列の「login_12345」の部分がログインURLの末尾の部分にあたるため、「https://example.com/login_12345」のようなURLにアクセスすればログイン画面が表示されます。
対処法3:ログインURLの変更に使用したプラグインの名前を変更する
プラグイン「WPS Hide Login」を使ってログインURLを変更している場合は、プラグインの名前を一時的に変更しましょう。そうすることで初期のログインURLでログインできるようになります。
そのためにはFTPソフトを使います。ここでは例として「FileZilla」を使った場合のプラグイン名の変更方法をご紹介します。
まずリモート側でプラグインディレクトリを開きます。エックスサーバーの場合、プラグインディレクトリは以下の場所にあります。
/ドメイン名/public_html/wp-content/plugins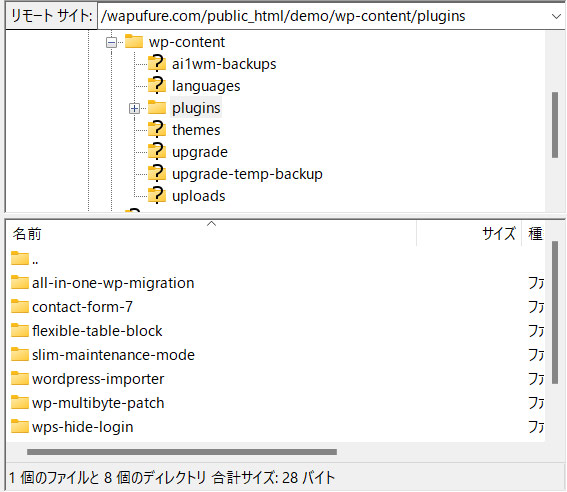
「wps-hide-login」ディレクトリを右クリックして「名前の変更」を選択します。
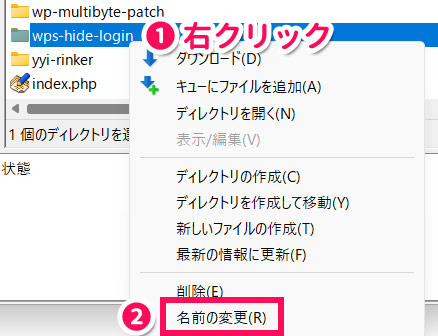
末尾に「2」を付けるなどしてプラグインの名前を一時的に変更します。
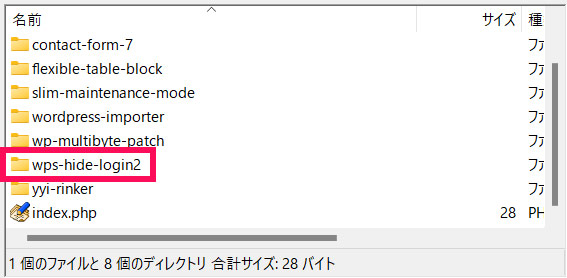
これで変更後のログインURLが無効になり、初期のログインURLが有効となります。あとは対処法1を参考に初期のログインURLでログインしてみてください。
ログイン後は同じ手順でプラグインの名前を元に戻しましょう。元に戻すと変更後のログインURLが再び有効になるので、管理画面の「設定」⇒「一般」⇒「ログインURL」でログインURLを確認してください。

WordPressのログインユーザー名・パスワードを忘れたときの対処法
ログインURLがわかっても、ログインするためのユーザー名やパスワードなどの情報を忘れていたら、結局ログインできません。ログイン情報を忘れてしまった場合は、以下の対処法を試してみてください。
- ログイン画面からパスワードの再発行手続きを行う
- メールアドレスでログインしてみる
- phpMyAdminでユーザー名を確認する
詳しくは以下の記事で解説していますので、そちらをご覧ください。
WordPressのログインURLはブックマークしておこう
「WordPressのログインURLがわからなくて管理画面にログインできない」という困った状況にならないためには、ログインURLをブックマークしておくことが大事です。
Chromeの場合、ログインページを開いた状態で、アドレスバーの☆マークをクリックすればブックマークできますよ。


mono
頻繁に管理画面にログインする場合は、ブラウザの設定でログインURLをスタート画面に設定しておくという手もあります。
まとめ
今回は、WordPressのログインURLを忘れたときの対処法をご紹介しました。
ログインURLを変更していない場合は、サイトURLの末尾に「/wp-admin」または「/wp-login.php」を追加したものがログインURLとなります。「SiteGuard WP Plugin」を使ってログインURLを変更している場合は、.htaccessでログインURLを確認しましょう。「WPS Hide Login」を使ってログインURLを変更している場合は、当該プラグインの名前を一時的に変更し、ログインURLを初期のものにリセットしてみてください。