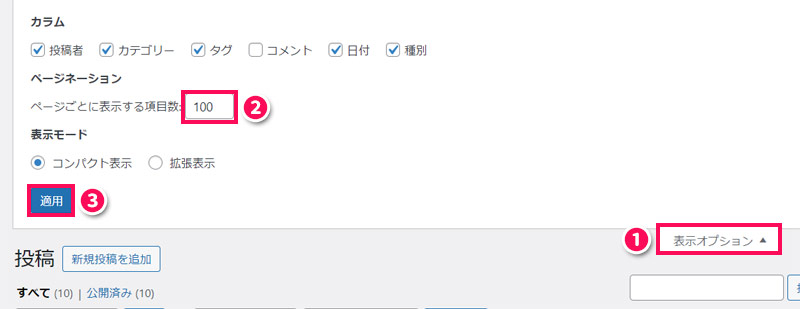当サイトはアフィリエイト広告を利用しています。
WordPressでは、記事の編集画面やクイック編集でカテゴリーの変更が可能ですが、カテゴリーを変更したい記事が大量にある場合、このやり方では時間がかかってしまいます。できることならまとめて変更したいですよね。
そこで今回は、WordPressで記事のカテゴリーを一括変更する方法をご紹介します。
WordPressで記事のカテゴリーを変更する際の注意点
WordPressで記事のカテゴリーを変更する場合は、以下のような点に注意しましょう。
- パーマリンク設定によっては記事のURLが変わってしまう
- 内部リンク切れが起こる可能性がある
- カテゴリー名や記事数はSEOの評価に影響する
注意点1:パーマリンク設定によっては記事のURLが変わってしまう
記事のカテゴリーを変更すると、パーマリンク設定によっては記事のURLが変わってしまいます。
たとえば、「https://ドメイン名/%category%/%postname%/」のようなパーマリンクの場合、カテゴリー名を変更すると記事URLのカテゴリー名の部分が変わってしまいます。
注意点2:内部リンク切れが起こる可能性がある
記事のURLが変わってしまうと、直接URLを入力して内部リンクを設定している箇所がリンク切れを起こしてしまいます。
カテゴリー変更後は、「Broken Link Checker」のようなリンク切れをチェックするプラグインで内部リンク切れをチェックし、切れている場合は「Search Regex」のような文字列を一括で置換できるプラグインを使って記事URLを新しいものに一括置換しましょう。
注意点3:カテゴリー名や記事数はSEOの評価に影響する
記事内容とカテゴリー名の関連性が低い場合や、記事数が極端に少ない場合、SEOで評価を得にくいです。
したがってカテゴリーを変更する場合は、
- 記事内容と関連性のあるカテゴリーにする
- 1カテゴリーあたり10記事以上にする
以上の点を守るようにしましょう。
WordPressで記事のカテゴリーを一括変更する方法
WordPressで記事のカテゴリーを一括変更する方法には、以下のようなものがあります。
- 既存のカテゴリーを編集する
- WordPressの標準機能を使う
- プラグイン「Bulk Move」を使う
方法1:既存のカテゴリーを編集する
1つ目は、既存のカテゴリーを編集する方法です。同じカテゴリーに属している記事をすべて新規カテゴリーに変更したい場合で、かつ現在のカテゴリーが不要な場合はこの方法が良いでしょう。
既存のカテゴリーを編集するには、まずカテゴリー画面で名前を変更したいカテゴリーにカーソルを合わせて「クイック編集」をクリックします。
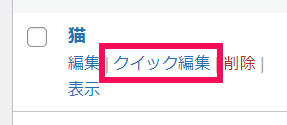
「名前」に新しいカテゴリー名を、「スラッグ」にそのスラッグを入力して「カテゴリーを更新」をクリックします。
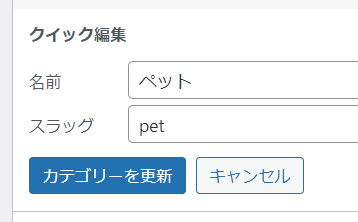
これで記事のカテゴリーが一括変更されます。
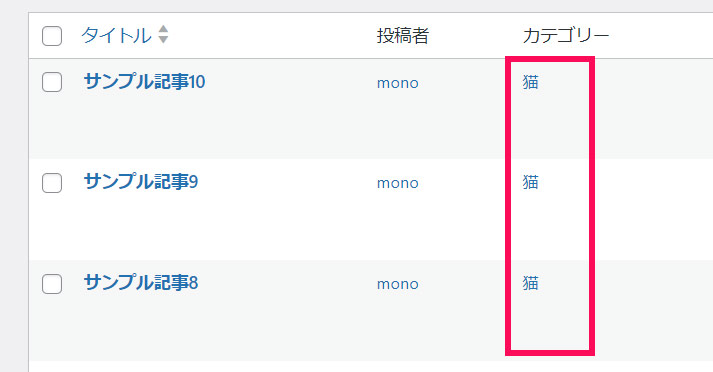
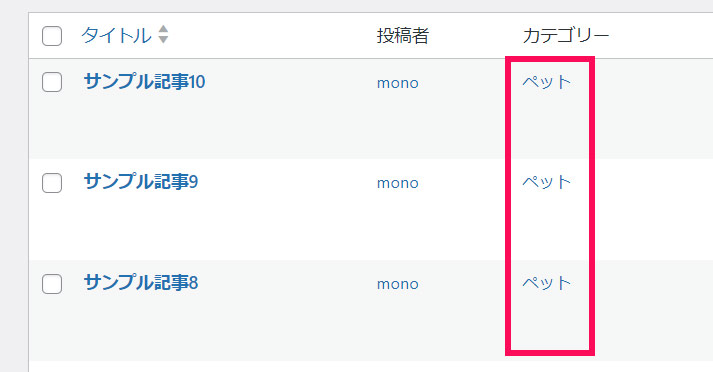
方法2:WordPressの標準機能を使う
2つ目は、WordPressの標準機能を使う方法です。現在のカテゴリーから既存の別カテゴリーに変更したい場合はこの方法が良いでしょう。
まず投稿画面でカテゴリーを変更したい記事にチェックを入れ、「一括操作」から「編集」を選択して「適用」をクリックします。
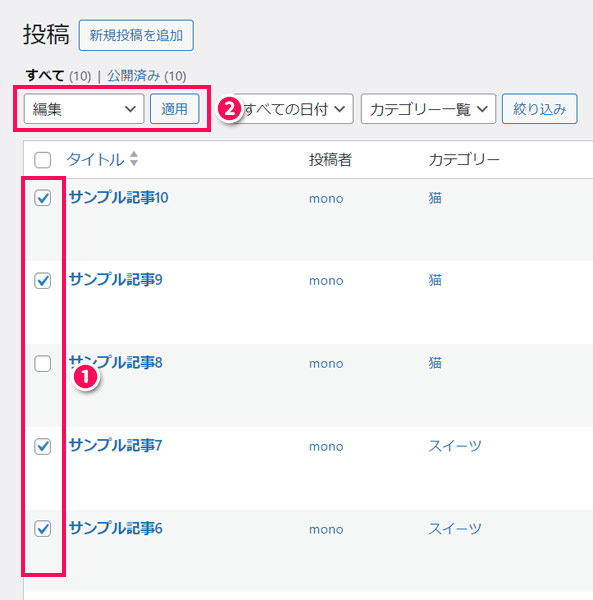
「カテゴリー」で、外したいカテゴリー名の選択状態を解除し、適用したいカテゴリー名を選択します。変更が完了したら「更新」をクリックしましょう。
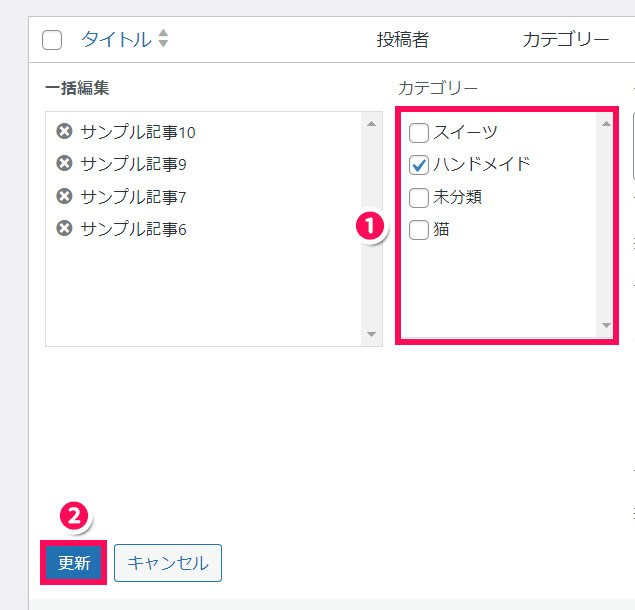
これで記事のカテゴリーが一括変更されます。
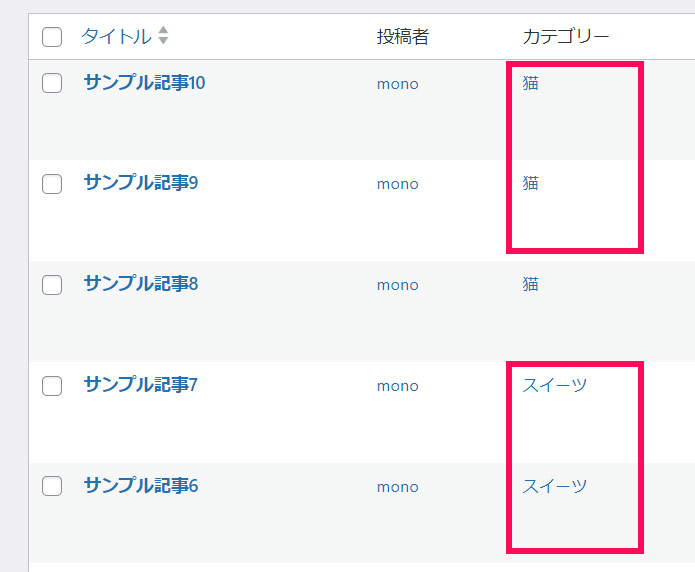
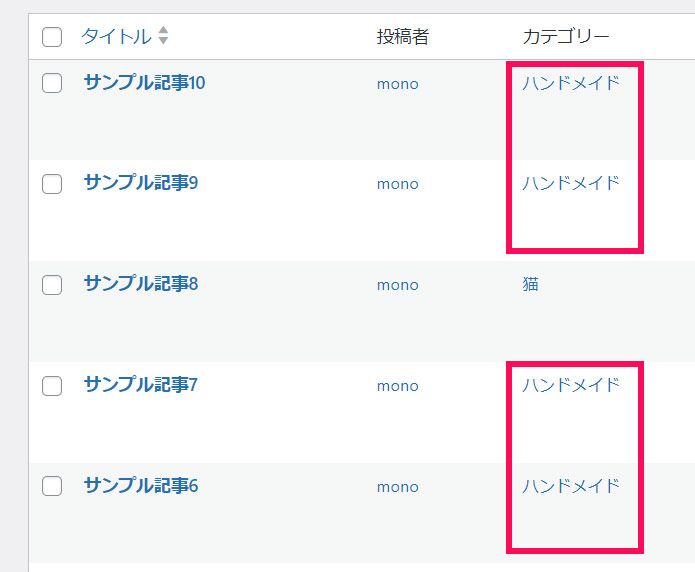
方法3:プラグイン「Bulk Move」を使う
3つ目は、「Bulk Move」というプラグインを使う方法です。Bulk Moveを使うと、カテゴリーやタグを一括で移動したり削除したりできます。
Bulk Moveを使って記事のカテゴリーを一括変更するには、まずプラグイン新規追加画面で「Bulk Move」をインストール・有効化します。
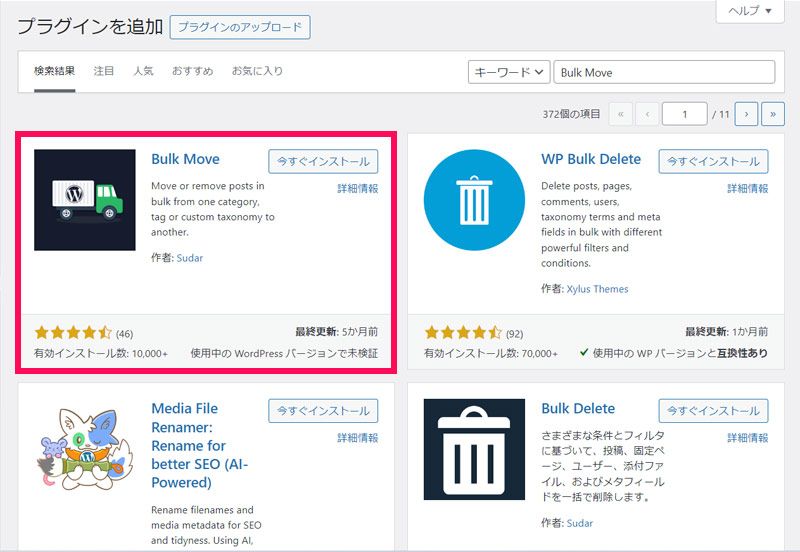
インストール・有効化が完了したら、「ツール」⇒「Bulk Move」をクリックします。
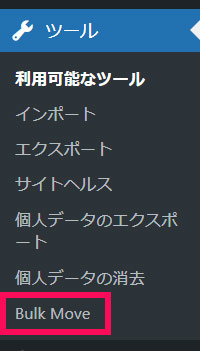
「カテゴリーを一括変更する」の左側で移動元のカテゴリーを、右側で移動先のカテゴリーを選択します。移動元のカテゴリーに属する記事に他のカテゴリーも含まれる場合は、そのカテゴリーを「削除する」か「削除しない」か選択しましょう。最後に「一括変更」をクリックするとカテゴリーの移動が完了します。
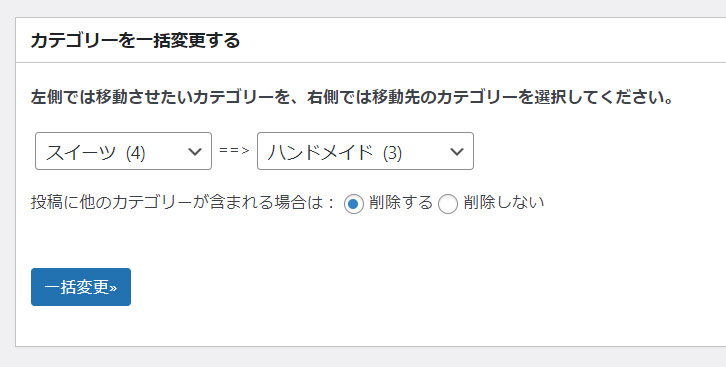

mono
「削除する」とは、「記事からカテゴリーを削除する」という意味で、カテゴリー自体が削除されるわけではありません。
たとえば左側で「スイーツ」を、右側で「ハンドメイド」を選択すると、「スイーツ」カテゴリーの記事が「ハンドメイド」カテゴリーに移動します。移動されたかどうかは、カテゴリー画面の「カウント(記事数)」で確認できます。
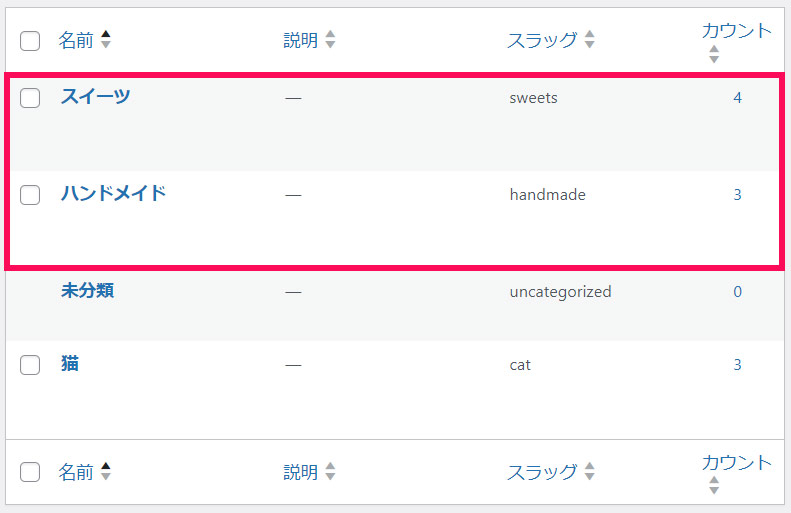
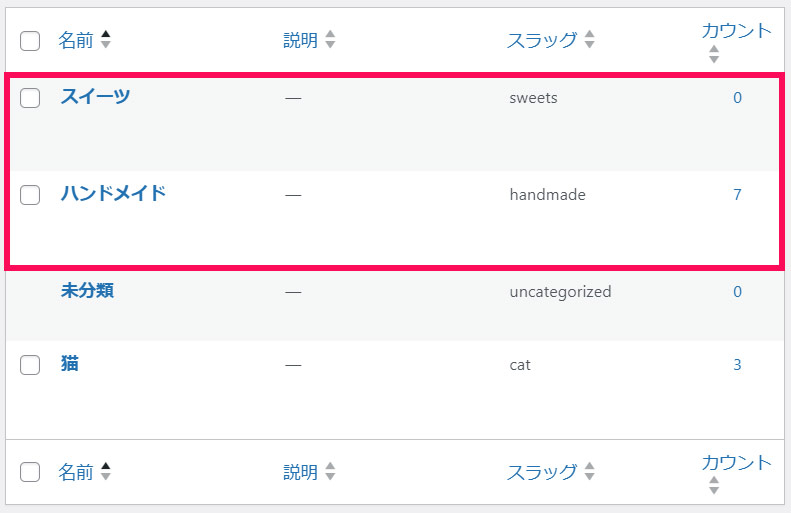
カテゴリーを削除したい場合は、左側で削除したいカテゴリーを、右側で「カテゴリーを削除する」を選択して「一括変更」をクリックします。
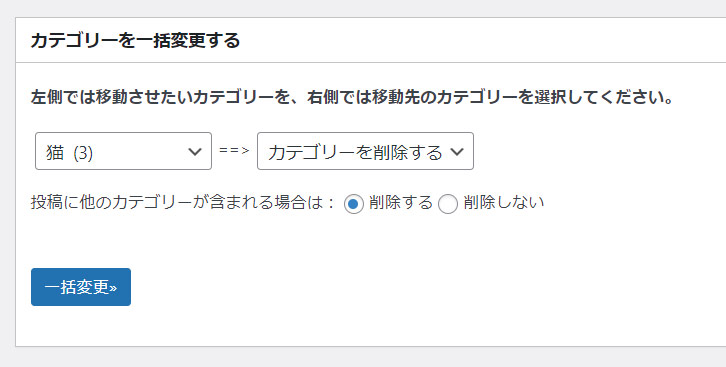
たとえば左側で「猫」を選択すると、「猫」カテゴリーの記事がデフォルトカテゴリー(初期設定は「未分類」)になります。
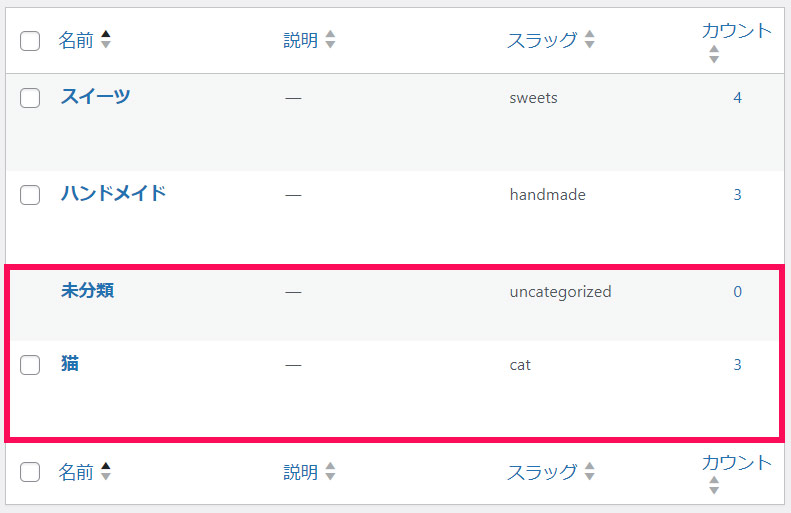
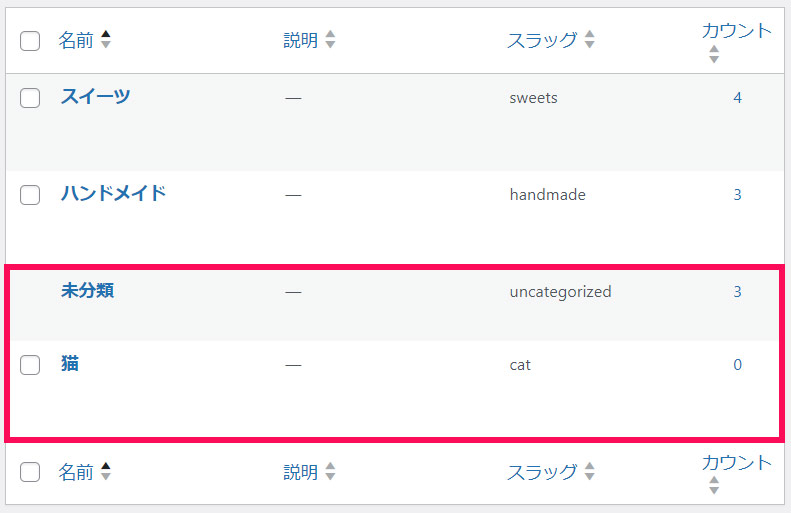

mono
こちらの「カテゴリーを削除する」も、「記事からカテゴリーを削除する」という意味です。
記事を一覧化するとカテゴリーを整理しやすい
記事をどのようにカテゴリー分けすべきかお悩みの方は、まず記事を一覧化してみましょう。記事はサイト上や管理画面上で確認するより一覧で確認したほうが傾向を掴みやすく、カテゴリーの整理もしやすいです。
記事の一覧化には「Export All URLs」というプラグインを使うのがおすすめです。Export All URLsを使えば、記事のタイトル、URL、カテゴリーなどを一覧化してCSVで出力できます。
Export All URLsを使って記事を一覧化するには、まずプラグイン新規追加画面で「Export All URLs」をインストール・有効化します。
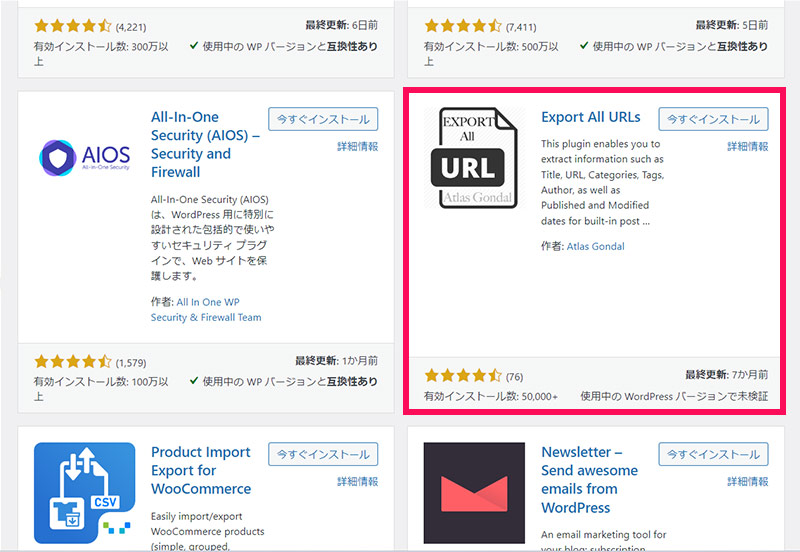
インストール・有効化が完了したら、直後の画面で以下のように設定して「Export Now」をクリックします。
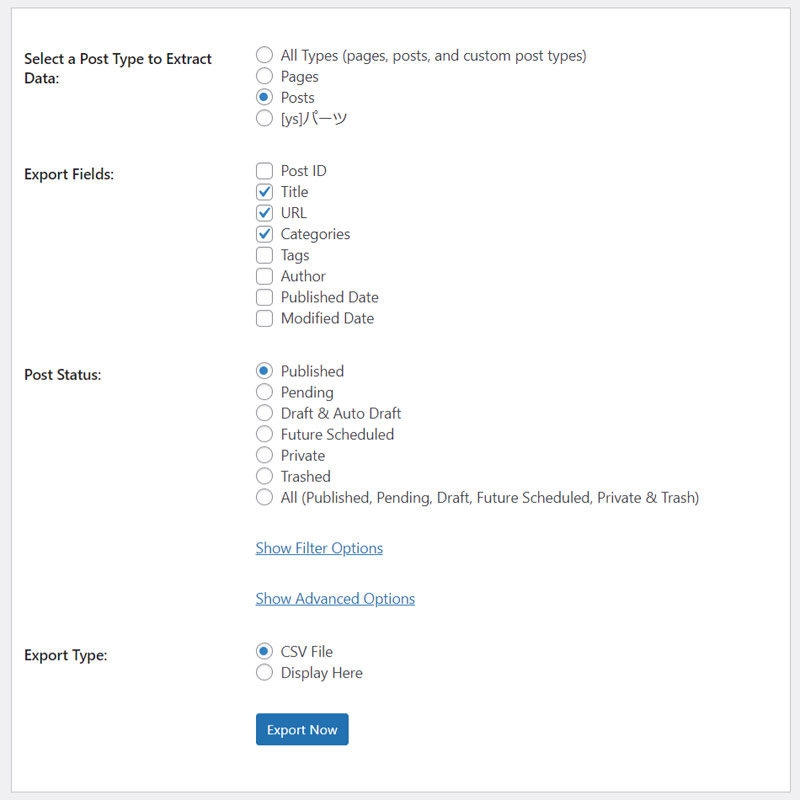
- Select a Post Type to Extract Data
- Posts
- Export Fields
- Title / URL / Categories
- Post Status
- Published
- Export Type
- CSV File
緑のラインが付いたメッセージの「Click here」をクリックしてファイルをダウンロードし、ダウンロードが完了したらオレンジのラインが付いたメッセージの「Click Here」をクリックしてサーバーからファイルを削除します。

ダウンロードしたファイルを開くと、以下のように記事を一覧で確認できます。
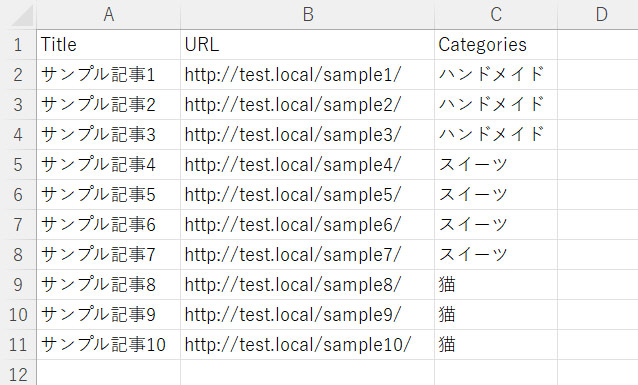
まとめ
今回は、WordPressで記事のカテゴリーを一括変更する方法をご紹介しました。
同じカテゴリーに属している記事をすべて新規カテゴリーに変更したい場合で、かつ現在のカテゴリーが不要な場合は、既存のカテゴリーを編集する方法が簡単でおすすめです。
現在のカテゴリーから既存の別カテゴリーに変更したい場合は、WordPressの標準機能や、プラグイン「Bulk Move」を使ってみてください。